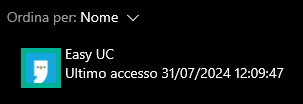Easy UC – Windows
IMPORTANTE:

REQUISITI DI SISTEMA:
– Sistema Operativo: Microsoft Windows 10 o successivo
– Scheda Audio con altoparlanti esterni per squillo
– Cuffie USB/Bluetooth con DSP integrato per riproduzione e ascolto
– Centrale Proxima in versione 3.4.5 o superiore
IMPORTANTE:
Al momento Easy UC non supporta il WebCTI.
IMPORTANTE:
Il modulo Hotel su Easy UC, disponibile dalla versione 2024.3.0 necessita di:
– Centrale Proxima in versione 3.4.7 o superiore
– Utente abilitato a visualizzare il menù Hotel nel pannello utente
– Al momento compatibile solo con impostazione Porta app Next-gen: 443
ATTENZIONE!
Per il funzionamento di Easy UC è necessario avere installate sul proprio sistema le librerie di runtime di Microsoft C e C++ (MSVC) mediante Visual C++ Redistributable disponibili ai seguenti link:
Microsoft Visual C++ Redistributable (x86)
Microsoft Visual C++ Redistributable (x64)
DOWNLOADS:
Versione 2024.5.1 – x64
SEZIONI:
– Dashboard
– Profilo
– Chiamate
– Storico
– Casella Vocale
– Deviazioni
– Contatti
– Call Center – Pannello Coda
– Call Center – Statistiche Coda
– Easy Console
– Impostazioni
Installazione
Dopo aver scaricato il file di installazione di Easy UC per Windows, sarà necessario effettuare un doppio click su di esso per fare partire il processo di installazione.
A questo punto ci troveremo di fronte alla schermata di installazione di Easy UC.
ATTENZIONE!
Per installare l’app su PC senza permessi di amministrazione è necessario procedere selezionando la seguente opzione “Solo per me” in modo che il sistema possa in seguito eseguire gli aggiornamenti automatici.
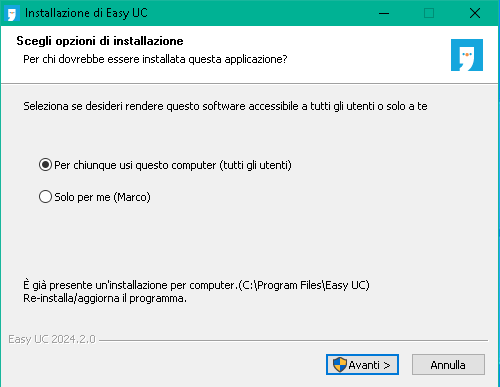
Qui, dovremo scegliere se effettuare l’installazione per tutti gli utenti, che richiederà l’autorizzazione dell’amministrazione, oppure installarlo solo per l’utente singolo. Premendo avanti avremo quindi la possibilità di scegliere in quale cartella installare Easy UC.
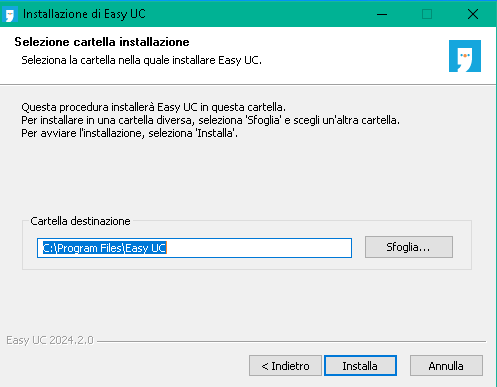
Dopo aver scelto la cartella desiderata avremo quindi la possibilità di passare all’installazione vera e propria premendo il pulsante Installa. Al termine dell’installazione ci ritroveremo davanti ad una schermata che ci confermerà che la stessa è avvenuta con successo con la possibilità o meno di lanciare Easy UC dopo aver chiuso l’installer.
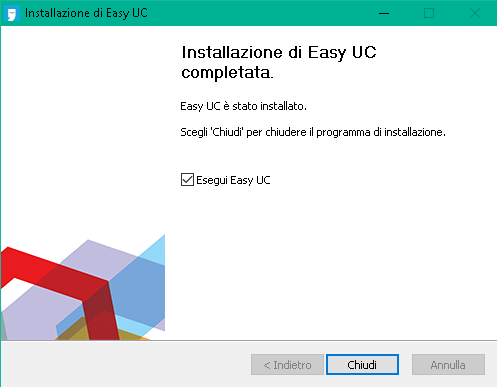
Permessi
Per poter utilizzare alcune funzionalità di Easy UC, sarà necessario concedere alcuni permessi specifici, per fare questo sarà necessario aprire le Impostazione di Windows e da qui andare nella sezione Privacy. Qui, in base all’utilizzo, avremo 2 permessi da dover concedere a Easy UC:
- Microfono – per poter accedere al microfono
- Videocamera – per poter accedere alla fotocamera
Per il Microfono ci basterà andare nella sezione con lo stesso nome, presente nel menù di sinistra ed abilitare l’opzione Consenti alle app desktop di accedere al microfono, come da immagine successiva.
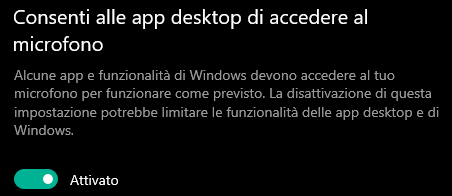
Per la Videocamera ci basterà andare nella sezione con lo stesso nome, presente nel menù di sinistra ed abilitare l’opzione Consenti alle app desktop di accedere alla videocamera, come da immagine successiva.
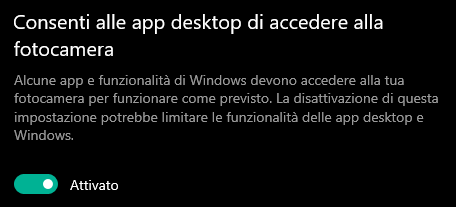
Nelle stesse sezioni dopo l’utilizzo di queste periferiche sarà possibile vedere l’icona di Easy UC con la data dell’ultimo utilizzo, come da esempio nella immagine successiva.