Configurazione Dominio
In Configurazione Dominio si possono modificare i dettagli del dominio (tenant) corrente.
I campi in grassetto sono obbligatori.
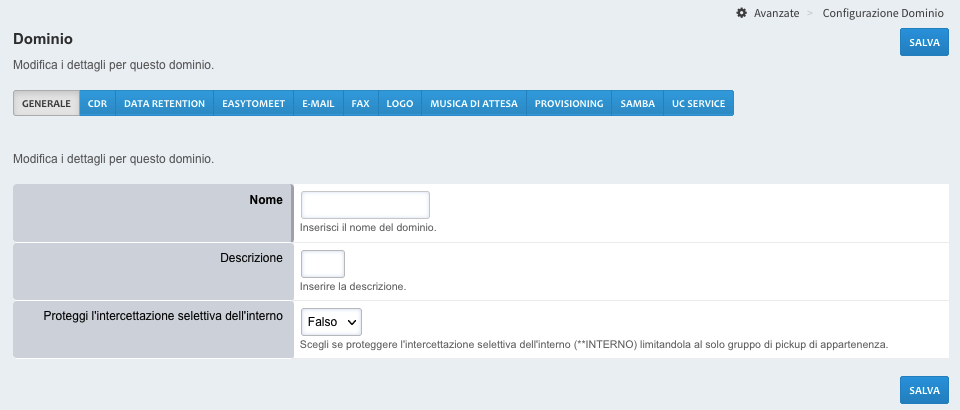
- Nome: Nome del dominio, non è possibile modificarlo.
- Descrizione: Modifica la descrizione per questo dominio.
- Proteggi l’intercettazione selettiva dell’interno: Scegli se proteggere l’intercettazione selettiva dell’interno (**INTERNO) limitandola al solo gruppo di pickup di appartenenza.
- Permetti l’applicazione http_request: Specifica se si vuole permettere l’utilizzo dell’applicazione http_request nel dialplan. Questa applicazione permette di effettuare richieste web a servizi HTTP/HTTPS esterni al sistema.
- Permetti l’applicazione send_email: Specifica se si vuole permettere l’utilizzo dell’applicazione send_email nel dialplan. Questa applicazione permette di inviare email usando il server SMTP configurato.
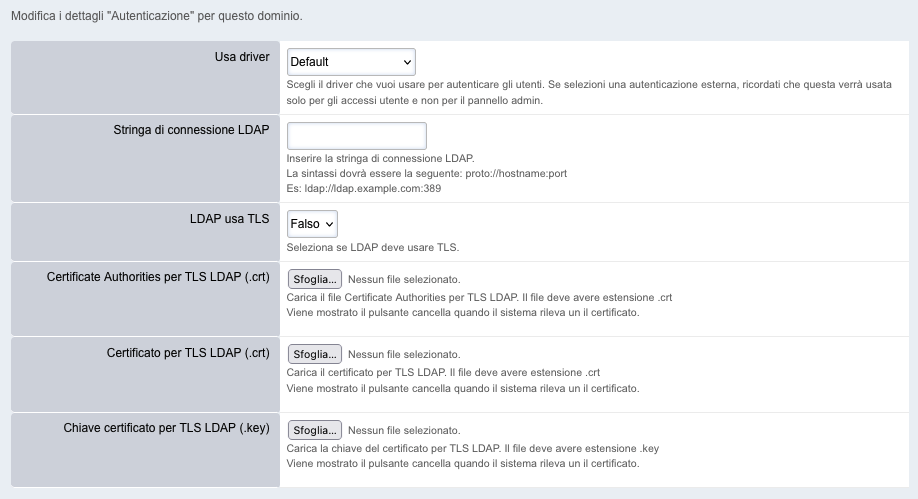
- Usa driver: Specifica il tipo di driver che vuoi usare per autenticare gli utenti. Se selezioni una autenticazione esterna, ricordati che questa verrà usata solo per gli accessi utente e non per il pannello admin.
- Stringa di connessione LDAP: Se si sceglie di usare il driver LDAP, sarà necessario compilare questo scampo con la stringa di connessione LDAP. La sintassi dovrà essere la seguente: proto://hostname:port
Es: ldap://ldap.example.com:389 - LDAP usa TLS: Specifica se LDAP dovrà usare una connessione con TLS.
- Certificate Authorities per TLS LDAP, Certificato per TLS LDAP e Chiave certificato per TLS LDAP: Qualora si decida di abilitare il TLS su LDAP, è necessario impostare i certificati corretti per eseguire la connessione al servizio.

- Attiva la modalità GDPR sulle CDR: Specifica se attivare la modalità GDPR sulle CDR. Ad ogni variazione verrà loggata la modifica.
- Attiva l’esportazione automatica del CDR in CSV: Questa opzione permette di attivare l’esportazione automatica del CDR in CSV. E’ possibile specificare anche con che frequenza e con quanti giorni di storico. ATTENZIONE: è necessario ricordarsi di attivare nella tab “Samba” la share per esportazioni altrimenti il servizio non avrà la cartella e quindi lo spazio necessario per salvare il file CSV.

- Cancella tutto il CDR: permette di svuotare la tabella CDR legata al tenant selezionato.
- Cancella tutta la cronologia Chat: permette di svuotare la tabella storico Chat legata al tenant selezionato.
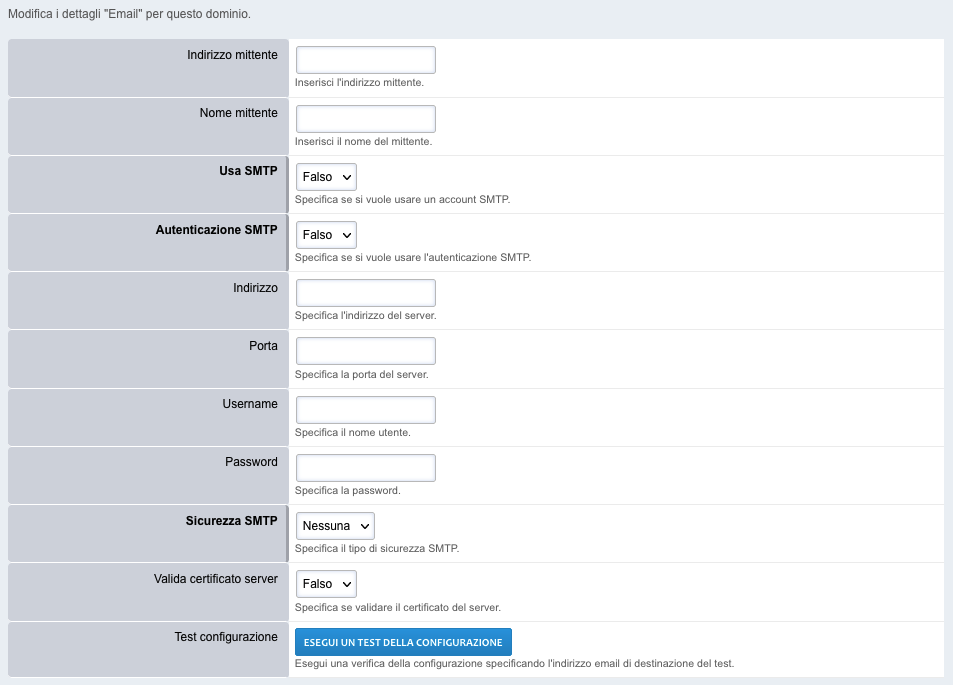
- Indirizzo mittente: Modifica l’indirizzo email mittente.
- Nome mittente: Modifica il nome del mittente.
- Usa SMTP: Imposta se vuole usare un account SMTP per l’invio di notifiche. Opzione fortemente consigliata.
- Autenticazione SMTP: Imposta se si vuole usare l’autenticazione SMTP.
- Indirizzo: Inserire l’indirizzo del server SMTP.
- Porta: Inserire la porta del server SMTP.
- Username: Inserire il nome utente.
- Password: Inserire la password.
- Sicurezza SMTP: Imposta il tipo di sicurezza SMTP: SSL, TLS o nessuna.
- Valida certificato server: Imposta se il sistema deve verificare o no il certificato del server SMTP.
- Test configurazione: Cliccando sul pulsante “Esegui un test della configurazione” esegue una verifica della configurazione specificando l’indirizzo email di destinazione del test.

- Logo: Seleziona il logo da usare nella gestione fax. L’immagine dovrà essere jpg o png e di dimensioni massime 750×350 px e 2MB.

- Logo: Seleziona il logo da mostrare nella dashboard. L’immagine dovrà essere png e di dimensioni massime 300×60 px e 2MB.

- Musica di Attesa: Seleziona la Musica d’attesa di default per quel determinato tenant.
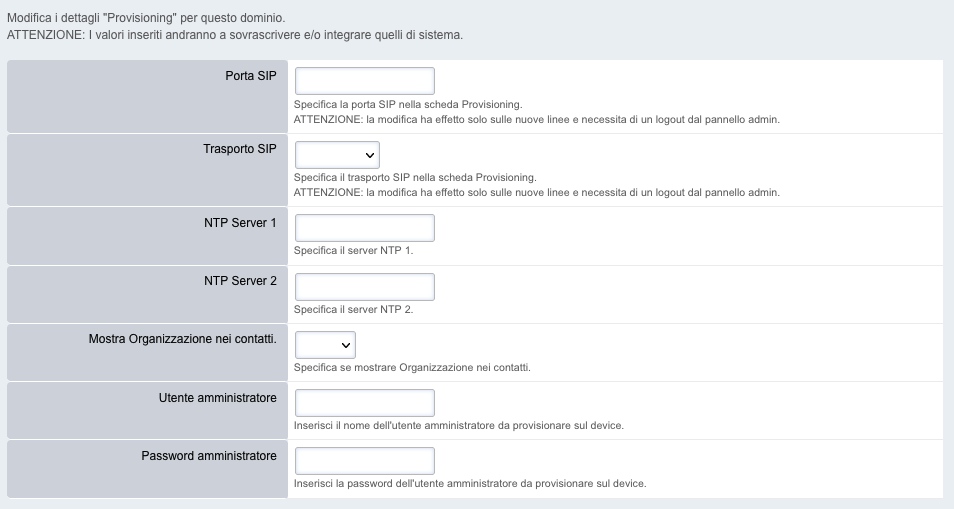
- Porta SIP: Specifica la porta SIP nella scheda Provisioning. ATTENZIONE: la modifica ha effetto solo sulle nuove linee e necessita di un logout dal pannello admin.
- Trasporto SIP: Specifica il trasporto SIP nella scheda Provisioning. ATTENZIONE: la modifica ha effetto solo sulle nuove linee e necessita di un logout dal pannello admin.
- NTP Server 1 e NTP Server 2: Specifica i server NTP da fornire in fase di provisioning ai devices.
- Mostra Organizzazione nei contatti: Specifica se mostrare Organizzazione nei contatti. Attivando questa opzione potrebbe risultare difficilmente leggibile il nome in rubrica se la ragione sociale è troppo lunga e il display del device supporta pochi caratteri.
- Utente amministratore: Inserisci il nome dell’utente amministratore da provisionare sul device.
- Password amministratore: Inserisci la password dell’utente amministratore da provisionare sul device.

- Share per importazioni: Cliccando sul pulsante “Attiva” il sistema genererà un’utenza Samba dedicata per la gestione delle importazioni per quel determinato tenant. Quando è attiva mostra i dati per connettersi.
- Share per esportazioni: Cliccando sul pulsante “Attiva” il sistema genererà un’utenza Samba dedicata per la gestione delle esportazioni per quel determinato tenant. Quando è attiva mostra i dati per connettersi.
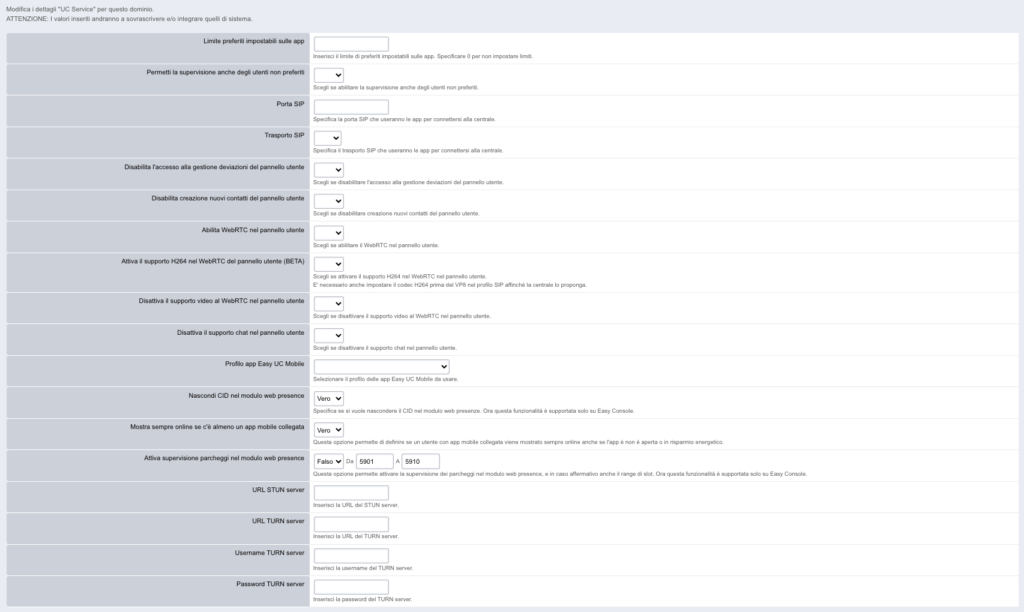
- Limite preferiti impostabili sulle app: Inserisci il limite di preferiti impostabili sulle app per questo determinato tenant. Specificare 0 per non impostare limiti.
- Permetti la supervisione anche degli utenti non preferiti: Scegli se abilitare la supervisione anche degli utenti non preferiti per questo determinato tenant.
- Porta SIP: Specifica la porta SIP che useranno le app per connettersi alla centrale per questo determinato tenant.
- Trasporto SIP: Specifica il trasporto SIP che useranno le app per connettersi alla centrale per questo determinato tenant.
- Disabilita l’accesso alla gestione deviazioni del pannello utente: Definisci se disabilitare l’accesso alla gestione deviazioni del pannello utente per questo determinato tenant.
- Disabilita creazione nuovi contatti del pannello utente: Definisci se disabilitare creazione nuovi contatti del pannello utente per questo determinato tenant.
- Abilita WebRTC nel pannello utente: Definisce se abilitare il WebRTC nel pannello utente per questo determinato tenant.
- Attiva il supporto H264 nel WebRTC del pannello utente (BETA): Definisce se attivare il supporto H264 nel WebRTC nel pannello utente. ATTENZIONE: E’ uno sviluppo ancora in fase sperimentale ed è necessario impostare il codec H264 prima del VP8 nel profilo SIP affinché la centrale lo proponga.
- Disattiva il supporto video al WebRTC nel pannello utente: Definisce se disattivare il supporto video al WebRTC nel pannello utente per questo determinato tenant.
- Disattiva il supporto chat nel pannello utente: Definisce se disattivare il supporto chat nel pannello utente per questo determinato tenant.
- Profilo app Easy UC Mobile: Definisce il profilo delle app Easy UC Mobile da usare. Il profilo “Phone” permetterà solo chiamate audio, il profilo “VideoPhone” permetterà solo chiamate audio e video. Ulteriori profili verranno rilasciati appena disponibili sulle app. Il settaggio si applica a questo determinato tenant.
- Nascondi CID nel modulo web presence: Permette di specificare se si vuole nascondere il CID nel modulo web presenze. Al momento questa funzionalità è supportata solo su Easy Console.
- Mostra sempre online se c’è almeno un app mobile collegata: Questa opzione permette di definire se un utente con app mobile collegata viene mostrato sempre online anche se l’app è non è aperta o in risparmio energetico. E’ utile impostare questa opzione come attiva quando gli utenti hanno solo app mobile affinché nel modulo web presence questi risultino come online.
- Attiva supervisione parcheggi nel modulo web presence: Questa opzione permette di attivare la supervisione dei parcheggi nel modulo web presence. I seguenti due campi permettono di specificare il range di slot da supervisionare. E’ possibile gestire solo gli slot che vanno dal 5901 al 5999. Al momento questa funzionalità è supportata solo su Easy Console.
- URL STUN server: Definisce la URL dello STUN server per questo determinato tenant.
- URL TURN server: Definisce la URL del TURN server per questo determinato tenant.
- Username TURN server: Definisce la Username del TURN server per questo determinato tenant.
- Password TURN server: Definisce la Password del TURN server per questo determinato tenant.
ATTENZIONE!
I client UC recepiscono le modifiche in fase di login, quindi sarà necessario eseguire nuovamente un accesso per aggiornare le configurazioni.
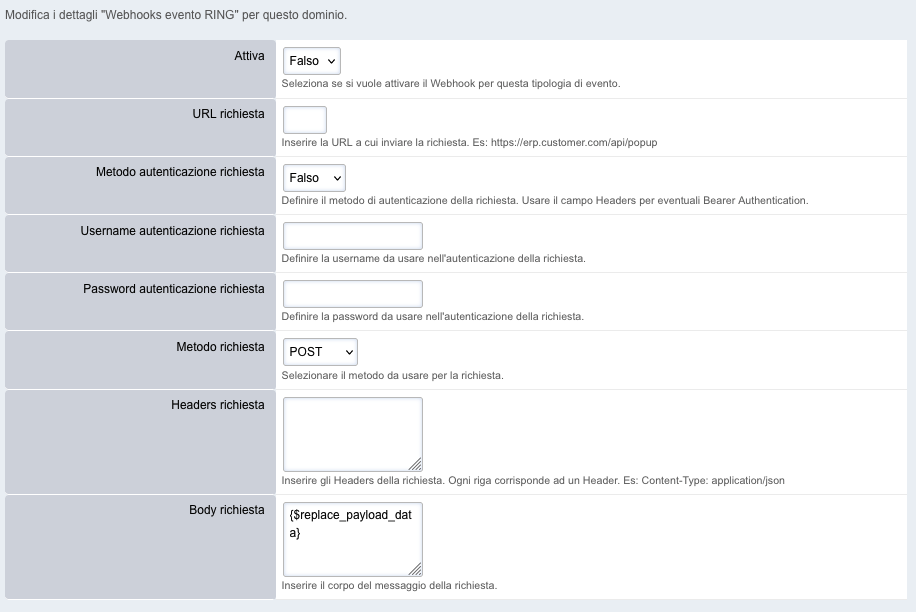
- Attiva: Seleziona se si vuole attivare il Webhook all’evento RING.
- URL richiesta: Inserire la URL a cui inviare la richiesta. Es: https://erp.customer.com/api/popup
Il sistema sostituirà le seguenti stringhe se inserite: {$replace_time} con il timestamp dell’evento, {$replace_src} con il numero chiamante e {$replace_dest} con il numero destinatario. - Metodo autenticazione richiesta: Definire il metodo di autenticazione della richiesta. Usare il campo Headers per eventuali Bearer Authentication.
- Username autenticazione richiesta: Definire la username da usare nell’autenticazione della richiesta.
- Password autenticazione richiesta: Definire la password da usare nell’autenticazione della richiesta.
- Metodo richiesta: Selezionare il metodo da usare per la richiesta.
- Headers richiesta: Inserire gli Headers della richiesta. Ogni riga corrisponde ad un Header. Es: Content-Type: application/json
- Body richiesta: Inserire il corpo del messaggio della richiesta.
Il sistema sostituirà le seguenti stringhe se inserite: {$replace_payload} con un array JSON con l’intero payload dell’evento, {$replace_payload_data} con un array JSON con la sezione “data” del payload dell’evento, {$replace_time} con il timestamp dell’evento, {$replace_src} con il numero chiamante e {$replace_dest} con il numero destinatario.
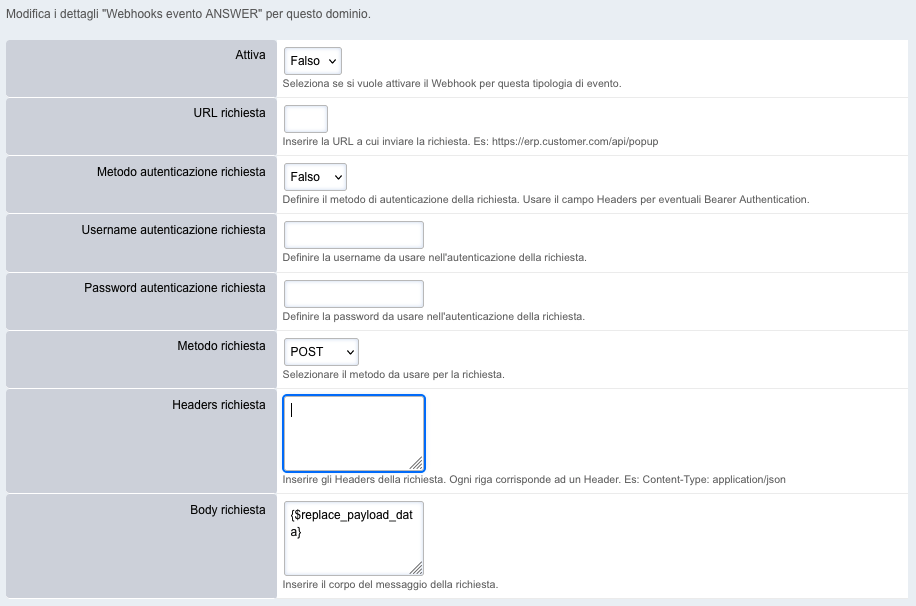
- Attiva: Seleziona se si vuole attivare il Webhook all’evento ANSWER.
- URL richiesta: Inserire la URL a cui inviare la richiesta. Es: https://erp.customer.com/api/popup
- Il sistema sostituirà le seguenti stringhe se inserite: {$replace_time} con il timestamp dell’evento, {$replace_src} con il numero chiamante e {$replace_dest} con il numero destinatario.
- Metodo autenticazione richiesta: Definire il metodo di autenticazione della richiesta. Usare il campo Headers per eventuali Bearer Authentication.
- Username autenticazione richiesta: Definire la username da usare nell’autenticazione della richiesta.
- Password autenticazione richiesta: Definire la password da usare nell’autenticazione della richiesta.
- Metodo richiesta: Selezionare il metodo da usare per la richiesta.
- Headers richiesta: Inserire gli Headers della richiesta. Ogni riga corrisponde ad un Header. Es: Content-Type: application/json
- Body richiesta: Inserire il corpo del messaggio della richiesta.
- Il sistema sostituirà le seguenti stringhe se inserite: {$replace_payload} con un array JSON con l’intero payload dell’evento, {$replace_payload_data} con un array JSON con la sezione “data” del payload dell’evento, {$replace_time} con il timestamp dell’evento, {$replace_src} con il numero chiamante e {$replace_dest} con il numero destinatario.
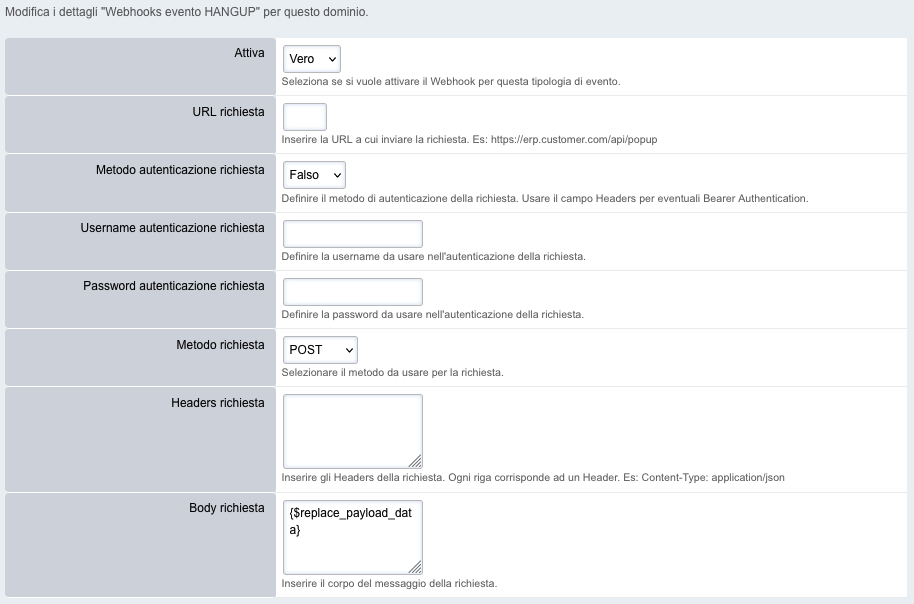
- Attiva: Seleziona se si vuole attivare il Webhook all’evento HANGUP.
- URL richiesta: Inserire la URL a cui inviare la richiesta. Es: https://erp.customer.com/api/popup
- Il sistema sostituirà le seguenti stringhe se inserite: {$replace_time} con il timestamp dell’evento, {$replace_src} con il numero chiamante e {$replace_dest} con il numero destinatario.
- Metodo autenticazione richiesta: Definire il metodo di autenticazione della richiesta. Usare il campo Headers per eventuali Bearer Authentication.
- Username autenticazione richiesta: Definire la username da usare nell’autenticazione della richiesta.
- Password autenticazione richiesta: Definire la password da usare nell’autenticazione della richiesta.
- Metodo richiesta: Selezionare il metodo da usare per la richiesta.
- Headers richiesta: Inserire gli Headers della richiesta. Ogni riga corrisponde ad un Header. Es: Content-Type: application/json
- Body richiesta: Inserire il corpo del messaggio della richiesta.
- Il sistema sostituirà le seguenti stringhe se inserite: {$replace_payload} con un array JSON con l’intero payload dell’evento, {$replace_payload_data} con un array JSON con la sezione “data” del payload dell’evento, {$replace_time} con il timestamp dell’evento, {$replace_src} con il numero chiamante e {$replace_dest} con il numero destinatario.
- Filtri richiesta: Definisce i filtri da applicare alla richiesta in modo che non vengano inoltrate tutte. Ogni riga corrisponde ad un filtro, ad esempio ‘call_direction:outbound’ filtra l’invio per le sole chiamate in uscita.
ATTENZIONE!
I webhooks non sono sincroni all’evento ma vengono inviati in differita di circa 20 secondi.
L’uso dei webhooks, sopratutto se legati all’evento ANSWER o RING, richiedono alla centrale una maggiore potenza di calcolo, quindi è necessario valutare l’acquisto di un hardware con caratteristiche superiori se si ha intenzione di farne uso; è quindi consigliato chiedere informazioni al distributore in fase di progettazione e/o acquisto.
Per salvare le modifiche fare click sul pulsante “SALVA” in basso o in alto a destra.
