Contatti
Il modulo Contatti gestisce l’elenco dei contatti memorizzati nella rubrica interna del sistema.

Importazione di una rubrica da CSV
In alto a destra è presente il pulsante “IMPORTA”, premendo si aprirà questa schermata.
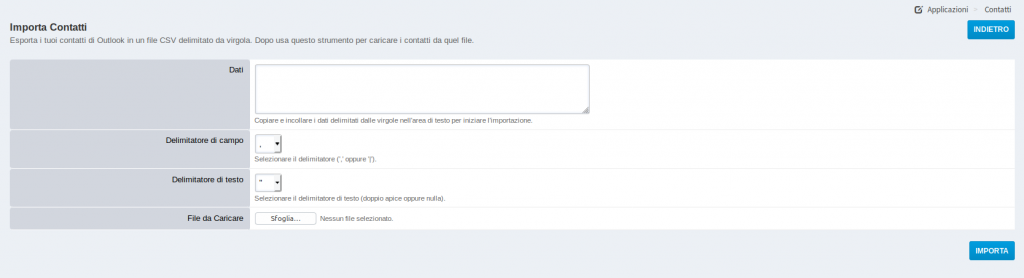
Qui è possibile importare selezionare il file da importare tramite “File da Caricare” o copiarne il contenuto nel campo “Dati”.
Per proseguire con la mappatura dei campi fare click sul pulsante “IMPORTA”.
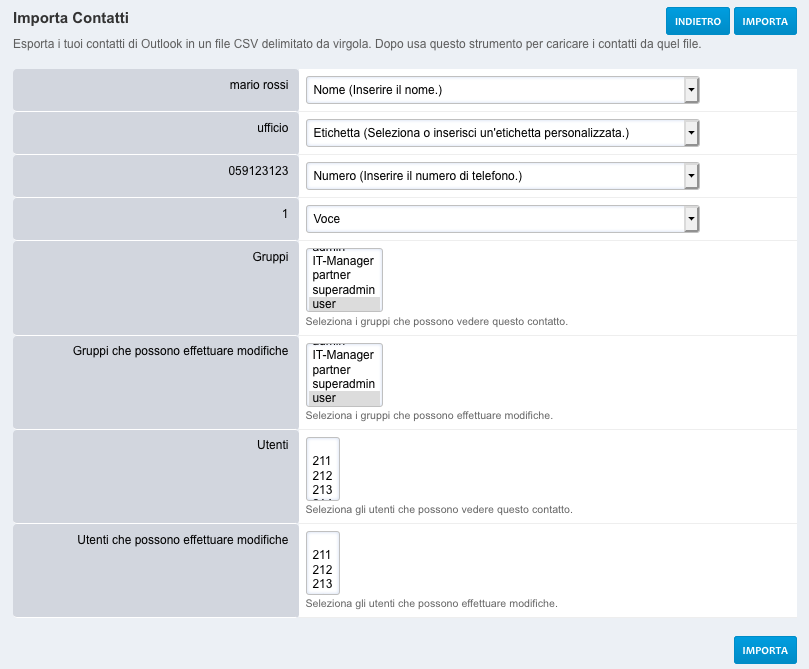
Il sistema preleva la prima riga e chiede di “mappare” i campi del file con i campi presenti sul centralino.
E’ importante ricordarsi di avere una colonna per impostare un’etichetta da abbinare al numero e un campo con valore “1” da abbinare al campo “Voce” in modo che l’importazione imposti già il flag necessario per definire il numero come di tipo telefonico.
I restanti campi definisco i permessi di visualizzazione e modifica che si vuole assegnare ad ogni riga del file CSV. Il gruppo “user” assegna il contatto alla rubrica aziendale.
Lista numeri brevi
In alto a destra è presente il pulsante “LISTA NUMERI BREVI”, premendo verranno mostrati solo i contatti che hanno il numero breve.
Inserire un nuovo Contatto
Per inserire un contatto fare click sul pulsante “+” a destra.

Dopo aver cliccato si aprirà questa schermata.
I campi in grassetto sono obbligatori.
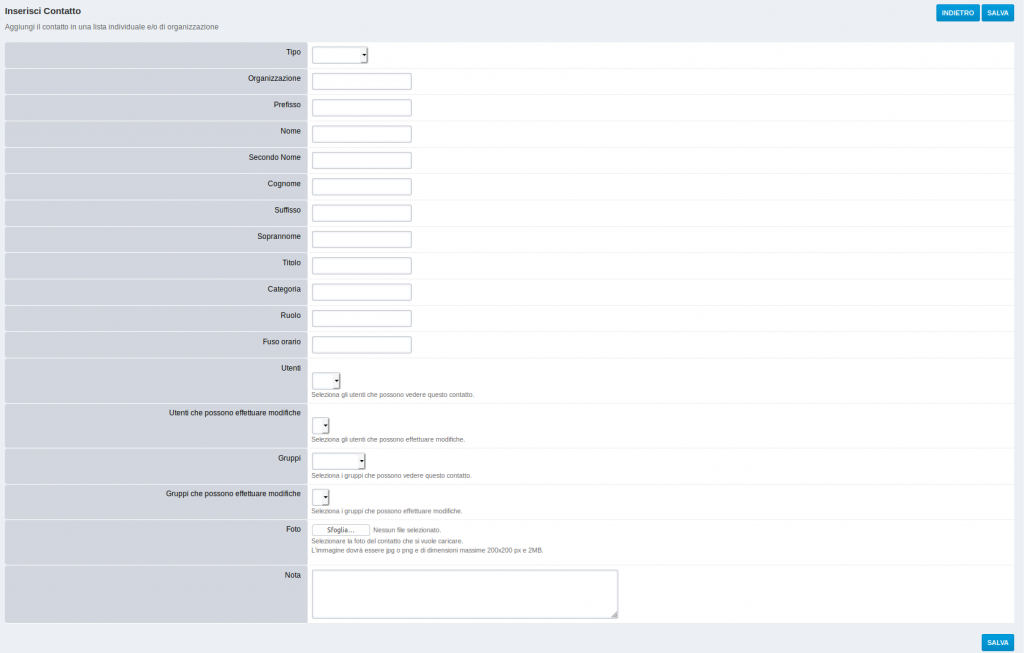
- Tipo: Inserire il tipo del contatto, se è un cliente, un fornitore, un amico …
- Organizzazione: Inserire l’organizzazione / azienda di cui il contatto fa parte.
- Prefisso: Inserire il prefisso del contatto.
- Nome: Inserire il nome.
- Secondo Nome: Inserire il secondo nome.
- Cognome: Inserire il cognome.
- Suffisso: Inserire il suffisso del contatto.
- Soprannome: Inserire il soprannome.
- Titolo: Inserire il titolo del contatto.
- Categoria: Inserire la categoria del contatto.
- Ruolo: Inserire il ruolo del contatto.
- Fuso orario: Inserire il fuso orario.
- VIP Status: Definisci il livello di VIP Status da assegnare a questo contatto. Più è alto il valore e maggiore sarà la priorità nelle code del Call Center. Il vantaggio rispetto ai normali chiamanti è in secondi e viene calcolato usando questa formula: 30 + ((LIVELLO_VIP_STATUS x LIVELLO_VIP_STATUS) x 10).
- ID univoco: Specifica l’ID da usare per identificare in maniera univoca un contatto. Questo campo viene usato in fase di importazione del contatto, quindi se presente in fase di importazione il contatto verrà riconosciuto e aggiornato anziché crearne uno nuovo duplicato.
- Utenti: Seleziona gli utenti che possono vedere questo contatto.
- Utenti che possono effettuare modifiche: Seleziona gli utenti che possono effettuare modifiche sul contatto.
- Gruppi: Seleziona i gruppi che possono vedere questo contatto.
- Gruppi che possono effettuare modifiche: Seleziona i gruppi che possono effettuare modifiche sul contatto.
- Categorie: Seleziona le categorie utenti che possono vedere questo contatto.
- Categorie che possono effettuare modifiche: Seleziona le categorie utenti che possono effettuare modifiche sul contatto.
- Foto: Inserire una foto per il contatto. L’immagine dovrà essere jpg o png e di dimensioni massime 200×200 px e 2MB.
- Nota: Inserire una nota per questo contatto.
Per aggiungere il contatto fare click sul pulsante “SALVA”, in seguito sarà possibile inserire anche un numero di telefono o un indirizzo email.
Modificare un Contatto esistente
Per modificare un contatto fare click sul pulsante a forma di matita a destra del relativo contatto.

Dopo aver cliccato si aprirà questa schermata.
I campi in grassetto sono obbligatori.
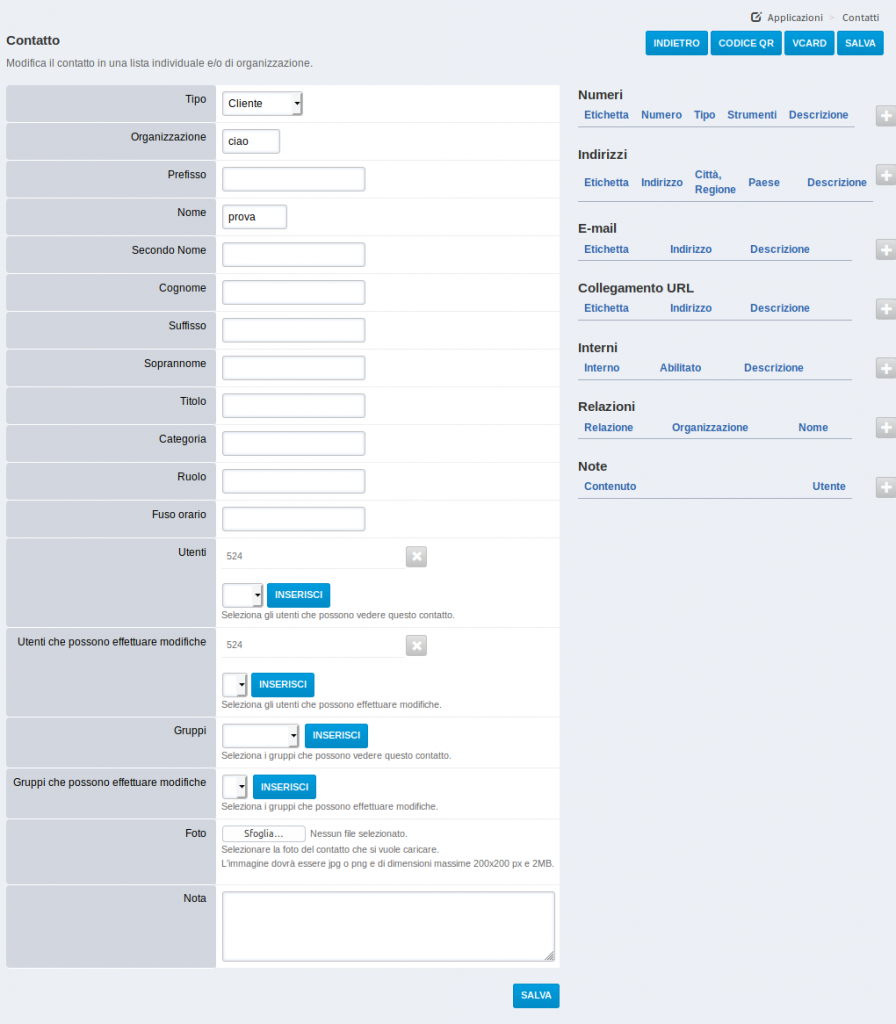
- Tipo: Modifica il tipo del contatto, se è un cliente, un fornitore, un amico …
- Organizzazione: Modifica l’organizzazione di cui il contatto fa parte.
- Prefisso: Modifica il prefisso del contatto.
- Nome: Modifica il nome.
- Secondo Nome: Modifica il secondo nome.
- Cognome: Modifica il cognome.
- Suffisso: Modifica il suffisso del contatto.
- Soprannome: Modifica il soprannome.
- Titolo: Modifica il titolo del contatto.
- Categoria: Modifica la categoria del contatto.
- Ruolo: Modifica il ruolo del contatto.
- Fuso orario: Modifica il fuso orario.
- VIP Status: Definisci il livello di VIP Status da assegnare a questo contatto. Più è alto il valore e maggiore sarà la priorità nelle code del Call Center. Il vantaggio rispetto ai normali chiamanti è in secondi e viene calcolato usando questa formula: 30 + ((LIVELLO_VIP_STATUS x LIVELLO_VIP_STATUS) x 10).
- ID univoco: Specifica l’ID da usare per identificare in maniera univoca un contatto. Questo campo viene usato in fase di importazione del contatto, quindi se presente in fase di importazione il contatto verrà riconosciuto e aggiornato anziché crearne uno nuovo duplicato.
- Utenti: Modifica, aggiungi o rimuovi gli utenti che possono vedere questo contatto.
- Utenti che possono effettuare modifiche: Modifica, aggiungi o rimuovi gli utenti che possono effettuare modifiche sul contatto.
- Gruppi: Modifica, aggiungi o rimuovi i gruppi che possono vedere questo contatto.
- Gruppi che possono effettuare modifiche: Modifica, aggiungi o rimuovi i gruppi che possono effettuare modifiche sul contatto.
- Categorie: Seleziona le categorie utenti che possono vedere questo contatto.
- Categorie che possono effettuare modifiche: Seleziona le categorie utenti che possono effettuare modifiche sul contatto.
- Foto: Modifica la foto per il contatto. L’immagine dovrà essere jpg o png e di dimensioni massime 200×200 px e 2MB. Mediante il flag “Cancella immagine” è possibile cancellare l’immagine precedentemente caricata.
- Nota: Modifica la nota per questo contatto.
Sulla destra sono presenti varie sezioni.
- Numeri: Qui si possono aggiungere uno o più numeri telefonici per il contatto.
- Indirizzi: Qui è possibile aggiungere un indirizzo per il contatto.
- E-mail: Qui è possibile aggiungere una o più email per il contatto.
- Collegamento URL: Qui è possibile aggiungere uno o più collegamenti url per il contatto.
- Interni: Qui è possibile aggiungere un interno per il contatto, premendo verrete riportati in Interni.
- Note: Qui è possibile aggiungere o modificare la Nota del contatto.
- Attributi: Qui è possibile aggiungere o modificare un Attributo del contatto. Questa sezione si può usare per aggiungere attributi dinamici aggiuntivi rispetto ai campi fissi già presente per ogni contatto.
In alto a destra sono presenti due pulsanti.
- CODICE QR: Cliccando verrà visualizzato un codice QR collegato al contatto.
- VCARD: Cliccando si può scaricare un biglietto da visita per il contatto.
Per salvare le modifiche fare click sul pulsante “SALVA” in basso o in alto a destra.
Eliminare un Contatto
Per Eliminare un contatto basta fare click sul pulsante “x” a destra del relativo contatto.

Premendo, il contatto sarà definitivamente eliminato.
