Provisioning Dispositivi
ATTENZIONE!
Il servizio RPS può impiegare fino a 6 minuti prima di abbinare il device al server del produttore.
Il provisioning permette la configurazione dei dispositivi. La procedura di provisioning prevede la creazione di un template di configurazione che viene associato ad uno o più interni e ad un telefono attraverso il MAC Address del dispositivo. Quando il telefono viene acceso recupera le informazioni di configurazione dal server ed è immediatamente utilizzabile per chiamare e ricevere chiamate.

Inserire un nuovo Provisioning di un Dispositivo
Per inserire il provisioning di un dispositivo fare click sul pulsante “+” in alto a destra.

Dopo aver cliccato si aprirà questa schermata.
I campi in grassetto sono obbligatori.
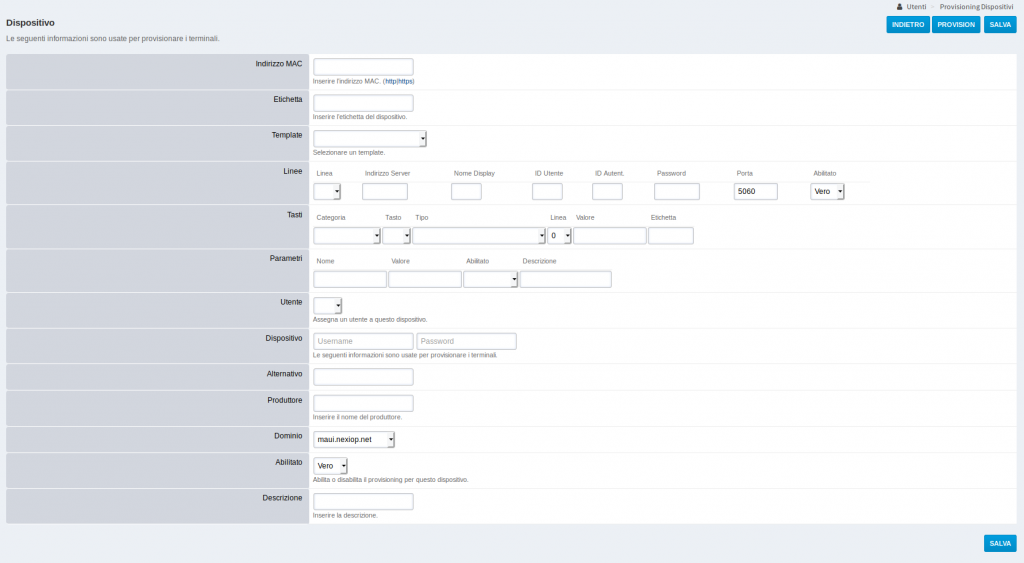
- Indirizzo MAC: Inserire l’indirizzo MAC del dispositivo, è univo per l’intera macchina.
- Etichetta: Inserire un’etichetta per il dispositivo.
- Template: Seleziona il tipo di dispositivo.
- Linee: Configura le linee.
- Tasti: Configura i tasti del dispositivo.
- Parametri: Inserire i parametri.
- Utente: Assegna un utente a questo dispositivo.
- Dispositivo: Inserire username e password. Sono usati per provisionare i terminali. Si sconsiglia di usare questa funzione.
- Produttore: Inserire il nome del produttore del dispositivo.
- Abilitato: Abilita o disabilita il provisioning per questo dispositivo.
- Descrizione: Inserire una descrizione per il provisioning del dispositivo.
Per aggiungere il Provisioning fare click sul pulsante “SALVA”.
Modificare un Provisioning di un Dispositivo esistente
Per modificare il provisioning di un dispositivo fare click sul pulsante con icona a forma di matita a destra del relativo provisioning del dispositivo.

Dopo aver cliccato si aprirà questa schermata.
I campi in grassetto sono obbligatori.
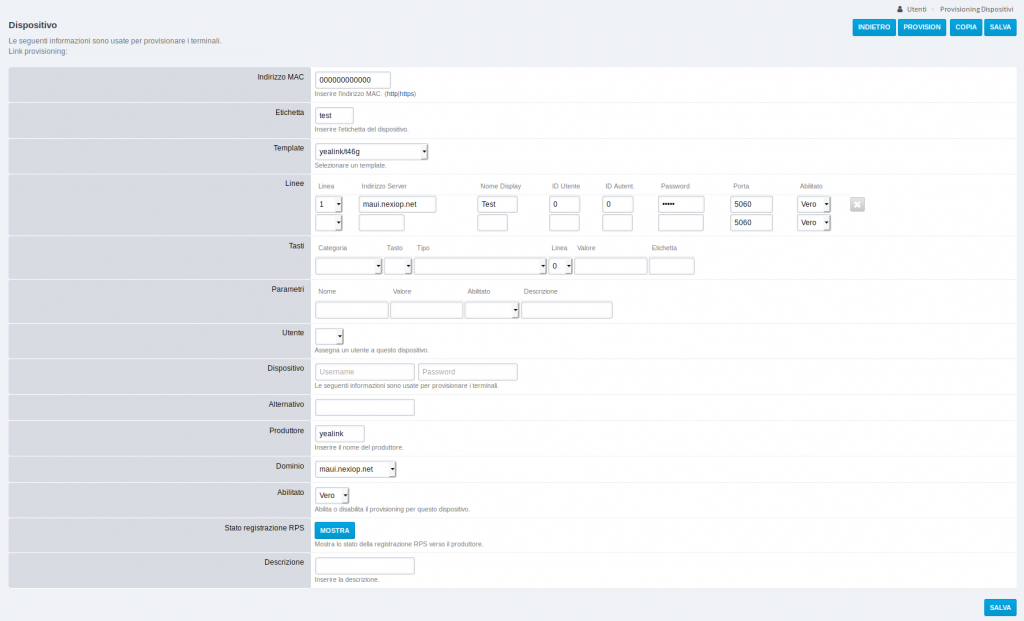
- Indirizzo MAC: Modifica l’indirizzo MAC del dispositivo. E’ meglio cancellarlo e crearne uno nuovo tramite la funzione “COPIA” presente in alto a destra.
- Etichetta: Modifica l’etichetta per il dispositivo.
- Template: Modifica il tipo di dispositivo.
- Linee: Modifica le linee.
- Tasti: Modifica i tasti del dispositivo.
- Parametri: Modifica i parametri.
- Utente: Modifica l’utente assegnato a questo dispositivo.
- Dispositivo: Modifica username e password. Sono usati per provisionare i terminali. Si sconsiglia di usare questa funzione.
- Produttore: Modifica il nome del produttore del dispositivo.
- Abilitato: Modifica se il provisioning per questo dispositivo è abilitato o disabilitato.
- Stato registrazione RPS: Cliccando sul pulsante “MOSTRA” verrà visualizzato vero se l’abbinamento del device al centralino sul sito del produttore è stato avvenuto con successo. E’ possibile verificare le operazioni RPS tramite la seguente sezione.
- Descrizione: Modifica la descrizione per il provisioning del dispositivo.
Per salvare le modifiche fare click su pulsante “SALVA” in basso o in alto a destra.
Cliccando sul pulsante “COPIA” in alto a destra, verrà effettuata una copia identica di questa configurazione per un nuovo dispositivo.
Eliminare in Provisioning di un Dispositivo
Per Eliminare il provisioning di un dispositivo basta fare click sul pulsante “X” a destra del relativo al provisioning di un dispositivo.

Premendo, il provisioning del dispositivo sarà definitivamente eliminato.
Profili
Premendo sul pulsante “PROFILI” in alto a destra si aprirà questa schermata.

Qui è possibile definire un set di tasti come un profilo. Ogni modifica al profilo ha effetto su tutti i provisionign dei dispositivi che ne fanno uso. Per applicarlo al telefono, questo dovrà richiedere il provisioning.
Per inserire un profilo fare click sul pulsante “+” in alto a destra.

Dopo aver cliccato si aprirà questa schermata.
I campi in grassetto sono obbligatori.
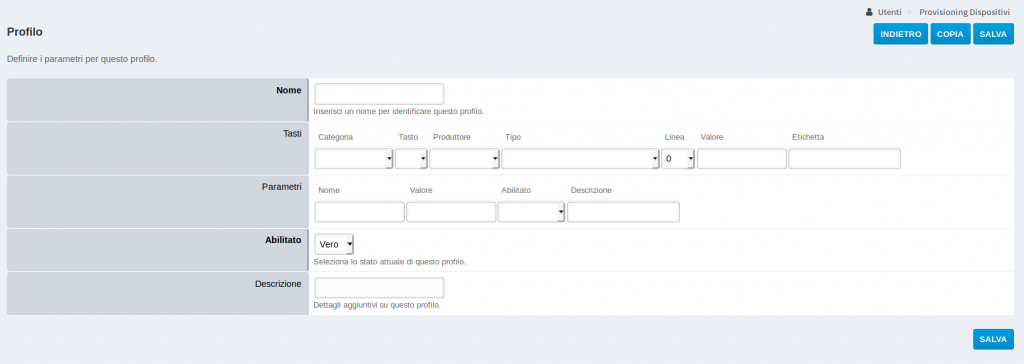
- Nome: Inserire un nome per identificare questo profilo.
- Tasti: Inserire i tasti desiderati.
- Parametri: Inserire i parametri desiderati.
- Abilitato: Profilo abilitato o disabilitato.
- Descrizione: Inserire una descrizione per questo profilo.
Per salvare le modifiche fare click sul pulsante “SALVA” in basso o in alto a destra.
Cliccando sul pulsante “COPIA” in alto a destra, verrà effettuata una copia identica di questo profilo.
