Easy UC Mobile – iOS
REQUISITI DI SISTEMA:
– Sistema operativo supportato: iOS 13 o successivo
– Hardware minimo consigliato: iPhone X o successivo
– Centrale nexiop, nexicloud o nexioperator in versione 3.0.0 o superiore
Primo avvio
Al primo avvio di Easy UC Mobile verrano chiesti tutti i permessi necessari al corretto funzionamento dell’applicazione. Eventuali permessi rifiutati potrebbero causare la comparsa di avvisi od errori.
Login
Login tramite QR Code
Per ottenere un QR Code di login è necessario accedere al proprio profilo utente tramite Easy UC Desktop, Easy WebRTC o Easy WebCTI.
Nel menù in alto a destra, cliccare su “App Mobile”. Attivare un profilo app mobile cliccando l’icona del telefono verde. Poi cliccare l’icona del QR per visualizzare il codice.
Ora il QR Code è disponibile per il login. Avviando l’applicazione mobile e toccando “Apri la fotocamera” sarà possibile scannerizzarlo, premendo “OK” si procederà al login.
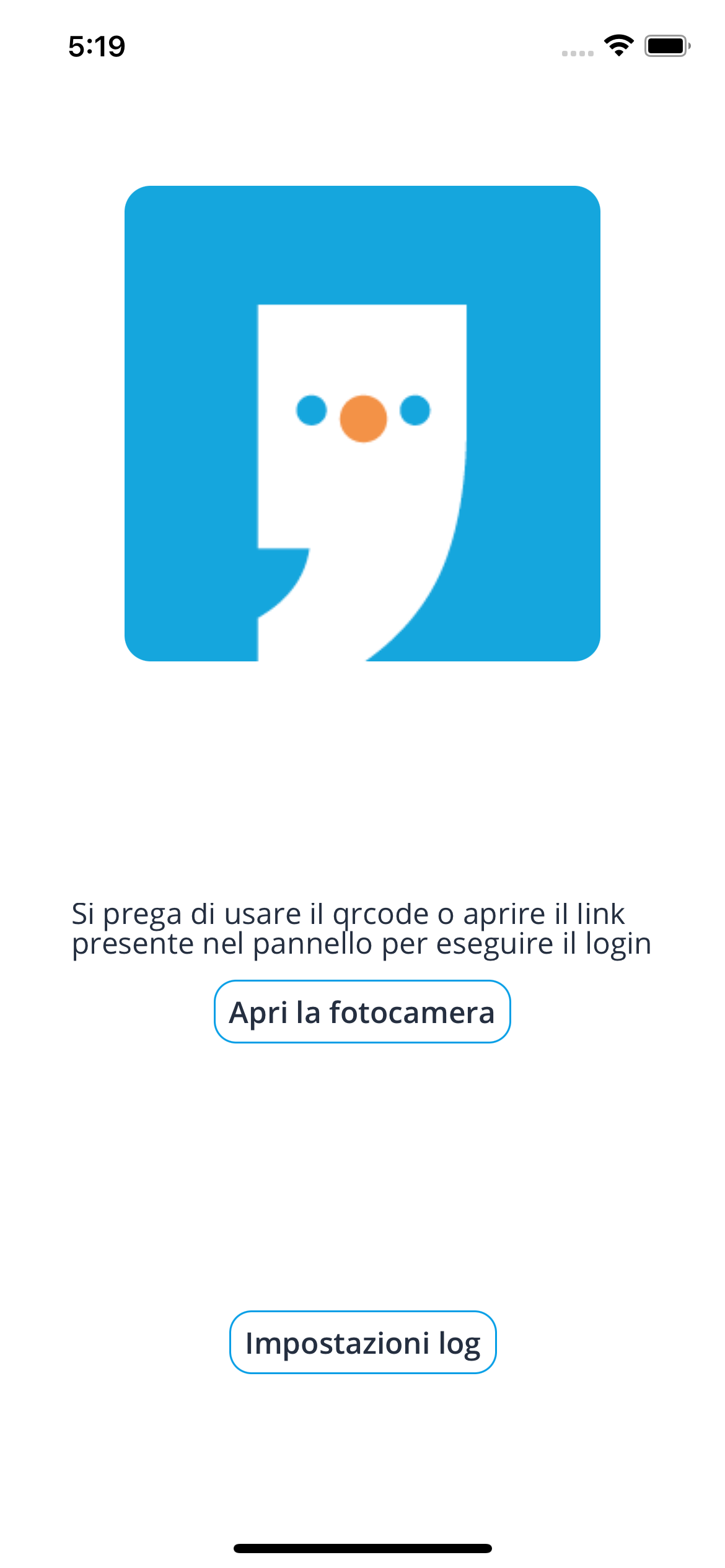
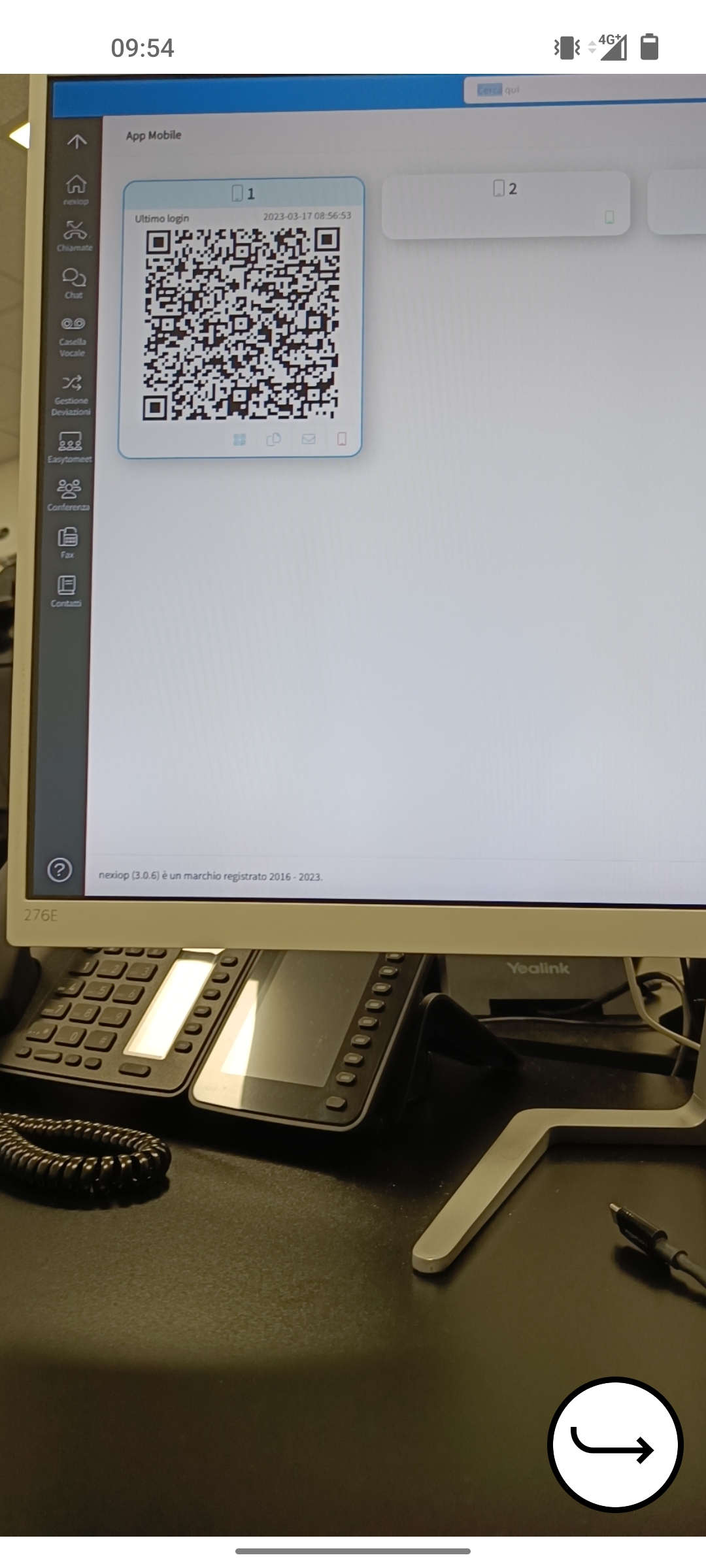
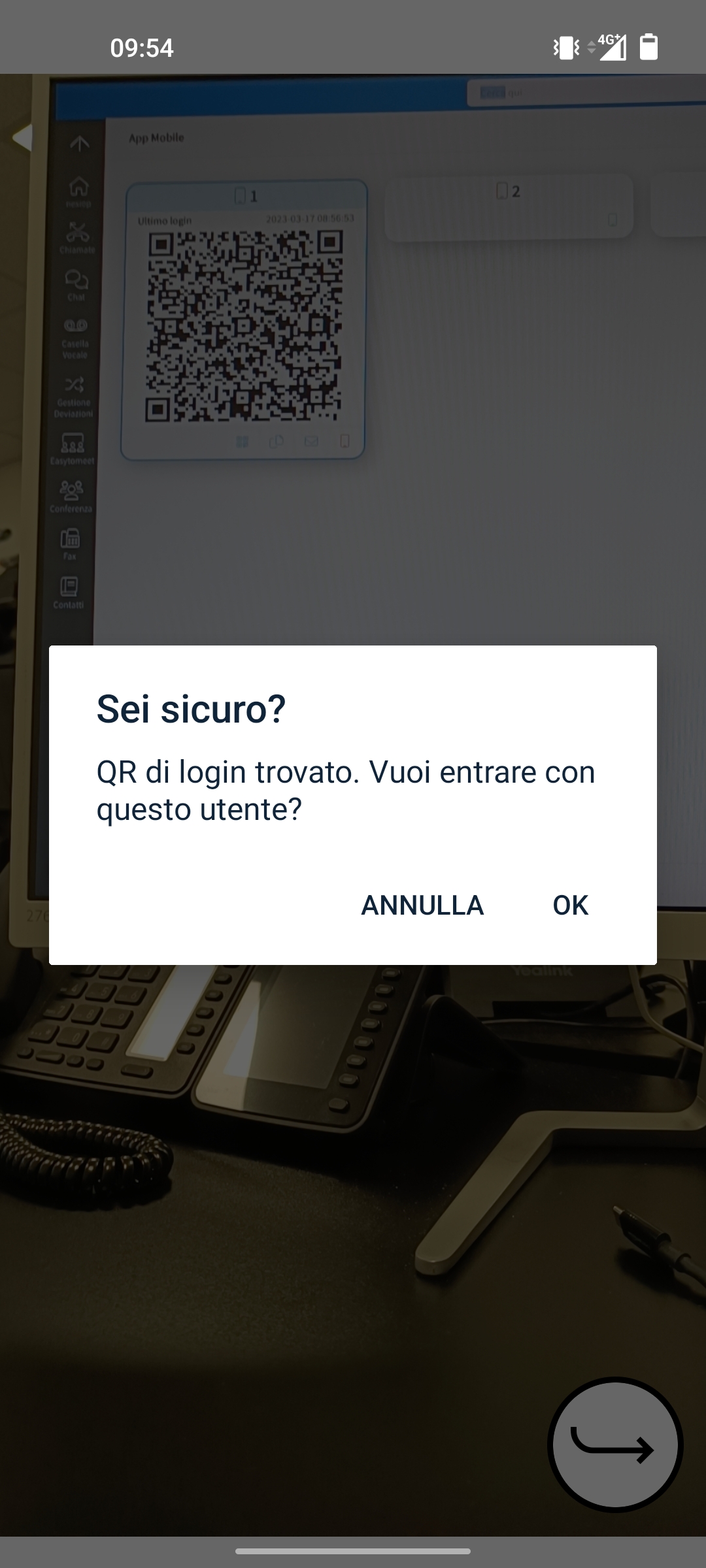
Login tramite link
Per ottenere un link di login è necessario accedere al proprio profilo utente tramite Easy UC Desktop, Easy WebRTC o Easy WebCTI.
Nel menù in alto a destra, cliccare su “App Mobile”. Attivare un profilo app mobile cliccando l’icona del telefono verde.
E’ quindi necessario portare questo link su telefono interessato, ci sono due modi principali:
- Cliccare l’icona email per mandare il link ad una casella email sincronizzata con il telefono sul quale si vuole fare il login.
- copiare il link cliccando sull’icona con i documenti, poi col metodo preferito, farlo arrivare sul telefono interessato (es. cloud, servizio di chat, airdrop)
A prescindere da dove si trovi il link, è sufficiente toccarlo perchè l’applicazione si apra e venga effettuato i login.
Navigazione
I 3 bottoni in alto, sopra l’avatar utente, rappresentano 3 funzioni:
- Sposta chiamata a app: spostare una chiamata che l’utente correntemente loggato in Easy UC Mobile ha in corso su un’altro dispositivo ad Easy UC Mobile.
- Cambia utente: effettua il logout e rimuove il login salvato. Da usare solo in caso si debba cambiare l’utente corrente.
- Logout: interrompe la sessione utente. Non si riceveranno più chiamate fino al prossimo avvio dell’app.
Dal menù laterale è possibile navigare verso le 3 pagine principali dell’applicazione,
“Telefono”, “Deviazioni” e “Impostazioni”,
nonchè alle pagine informative “Info” e “Wiki”
E’ inoltre presente uno switch per abilitare o meno la modalità scura. Di default, l’app seguirà la modalità chiara/scura del sistema operativo (iOS o Android), ma una volta modificata a mano tramite questa opzione, rimarrà fissa come scelta dall’utente.
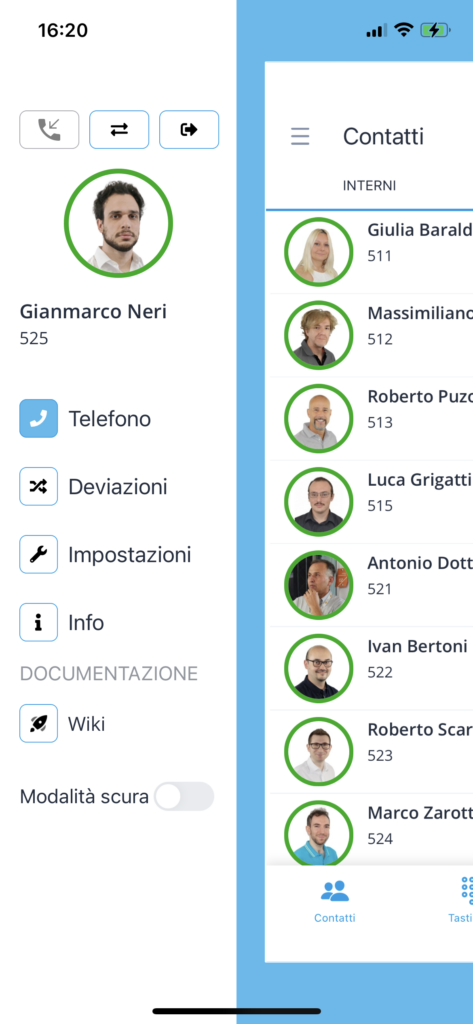
Telefono
Diviso in 3 sottosezioni: “Contatti”, “Tastierino” e “Chiamate”.
- Contatti: diviso in 2 (o 3) sottosezioni: “Interni”, “PBX” e (se abilitata) “Telefono”.
I contatti sono cerchiati di verde se presenti e disponibili alla chiamata, rosso se occupati o in “Non disturbare”, grigio se non registrati, giallo se stanno ricevendo una chiamata ma non hanno ancora risposto.
Premendo un contatto si comincia una chiamata audio. Premendo a lungo un contatto si accede al Dettaglio Contatto. (modificabile in “Impostazioni” > “Interfaccia e interazione”)
Premendo la lente di ingrandimento in alto a destra è possibile cercare per nome, azienda o numero fra tutti i contatti. - Tastierino: nella sezione tastiera sarà possibile visualizzare il tastierino numerico. All’inserimento dei numeri saranno visibili i contatti che combaciano con quanto scritto fino ad adesso.
Alla lista contatti in alto si applicano le stesse regole al tocco della sezione “Contatti”. - Chiamate: visualizza le ultime 50 chiamate di questo contatto.
Il tipo di freccia indica se le chiamate sono interne (da lato a lato), in uscita (verso l’alto) o in entrata (verso il basso).
Il colore della freccia indica come la chiamata si è risolta: verde se risposta normalmente, rosso se persa o in voicemail, nera se in uscita senza risposta. Toccando una chiamata persa si può andare al Dettaglio Contatto.

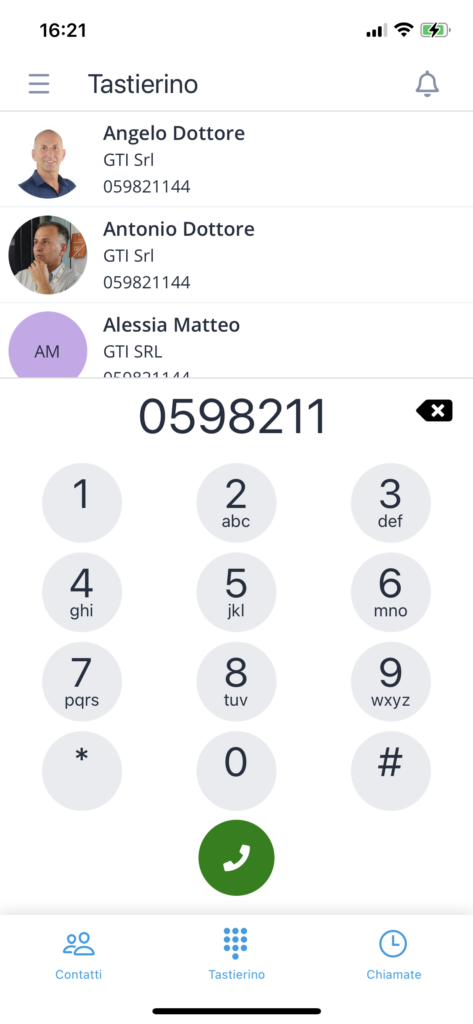
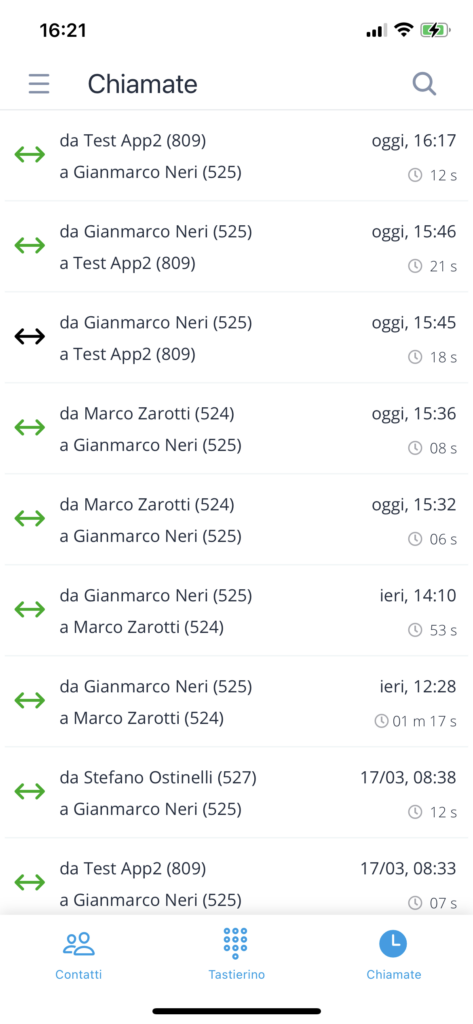
Deviazioni
Nella pagina iniziale è possibile visualizzare lo stato presente delle deviazioni chiamate.
Premendo il pulsante “Modifica” si possono modificare le impostazioni.
Per salvare le modifiche, premere “Termina modifica”.
Le opzioni hanno uno “switch” per indicare il loro stato on/off.
A volte hanno un campo di testo per indicare l’interno che fa da destinazione per la deviazione.
Le opzioni modificabili sono:
- Non disturbare:
imposta la modalità non disturbare (DND) per non ricevere chiamate. - Deviazioni (interne ed esterne):
Definisce dove inoltrare (destinazione speicificata nel campo di testo) le chiamate interne ed esterne a seconda dello stato corrente- Inoltro chiamata: se abilitato inoltra tutte le chiamate in qualsiasi momento verso la destinazione specificata
- Occupato: se abilitato inoltra le chiamate, quando l’interno è occupato, verso la destinazione specificata.
- Nessuna risposta: se abilitato inoltra le chiamate, quando l’interno non ha risposto, verso la destinazione specificata.
- Non registrato: se abilitato inoltra le chiamate, quando l’interno non è raggiungibile, verso la destinazione specificata.
- Ritorno al PO (solo esterne):
Definisce dove inoltrare (destinazione speicificata nel campo di testo) le chiamate esterne a seconda dello stato corrente- Occupato: se abilitato, esegue l’inoltro delle chiamate provenienti dall’esterno verso la destinazione specificata nel caso l’utente sia occupato.
- Nessuna risposta: se abilitato, esegue l’inoltro delle chiamate provenienti dall’esterno verso la destinazione specificata nel caso l’utente non risponda in tempo.
- Non registrato: se abilitato, esegue l’inoltro delle chiamate provenienti dall’esterno verso la destinazione specificata nel caso l’utente non sia registrato.
- Deviazioni avanzate:
Definisce una gestione alternativa delle chiamate in entrata per l’utente. Il sistema provvederà a chiamare gli interni specificati.- Destinazione: destinazione (interno nel campo di testo) dell’inoltro
- Ritardo: intervallo che dovrà trascorrere prima che la chiamata sia inoltrata alla destinazione
- Tempo limite: tempo massimo per cui questa deviazione attenderà la risposta
- Suggerimento: vuoto o “Conferma”. Definisce la presenza o meno del prompt di conferma chiamata
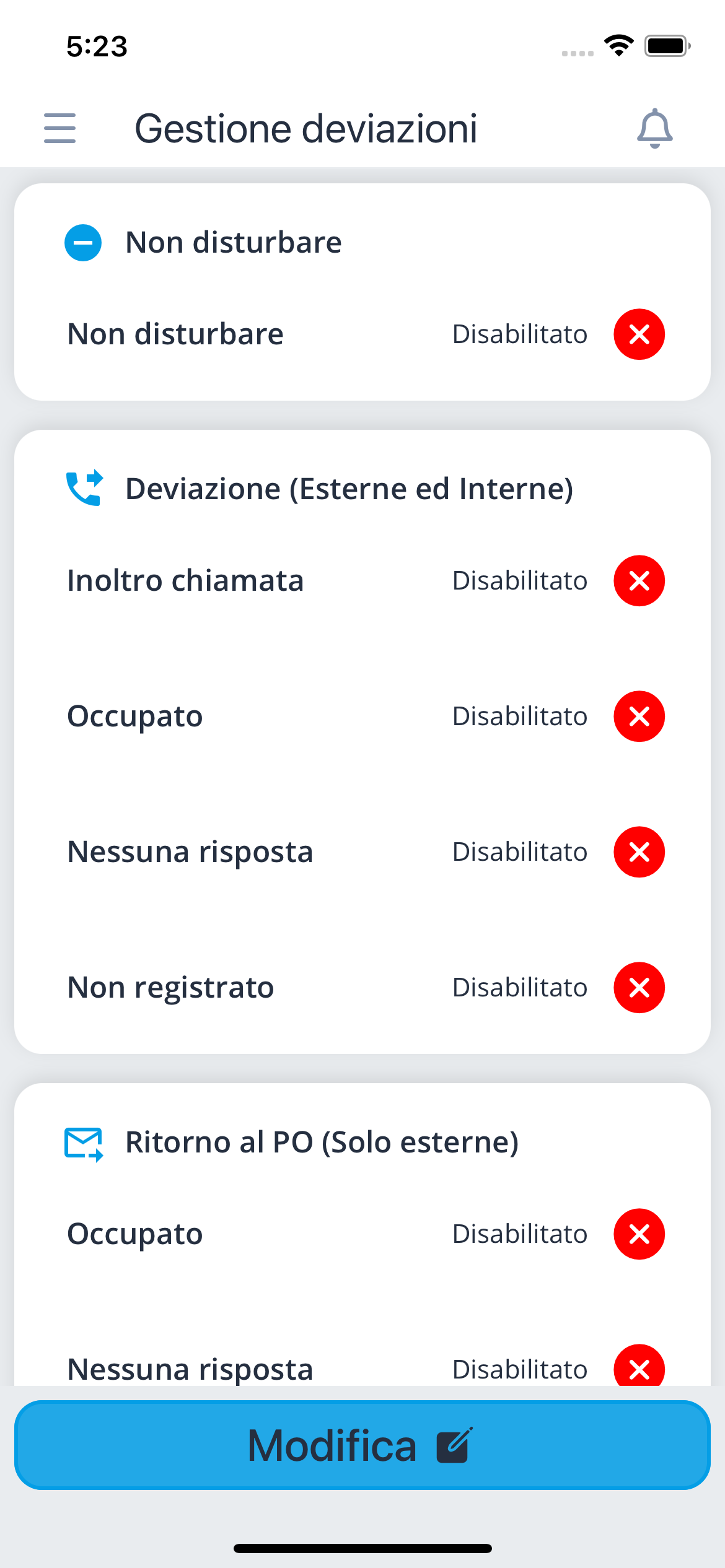
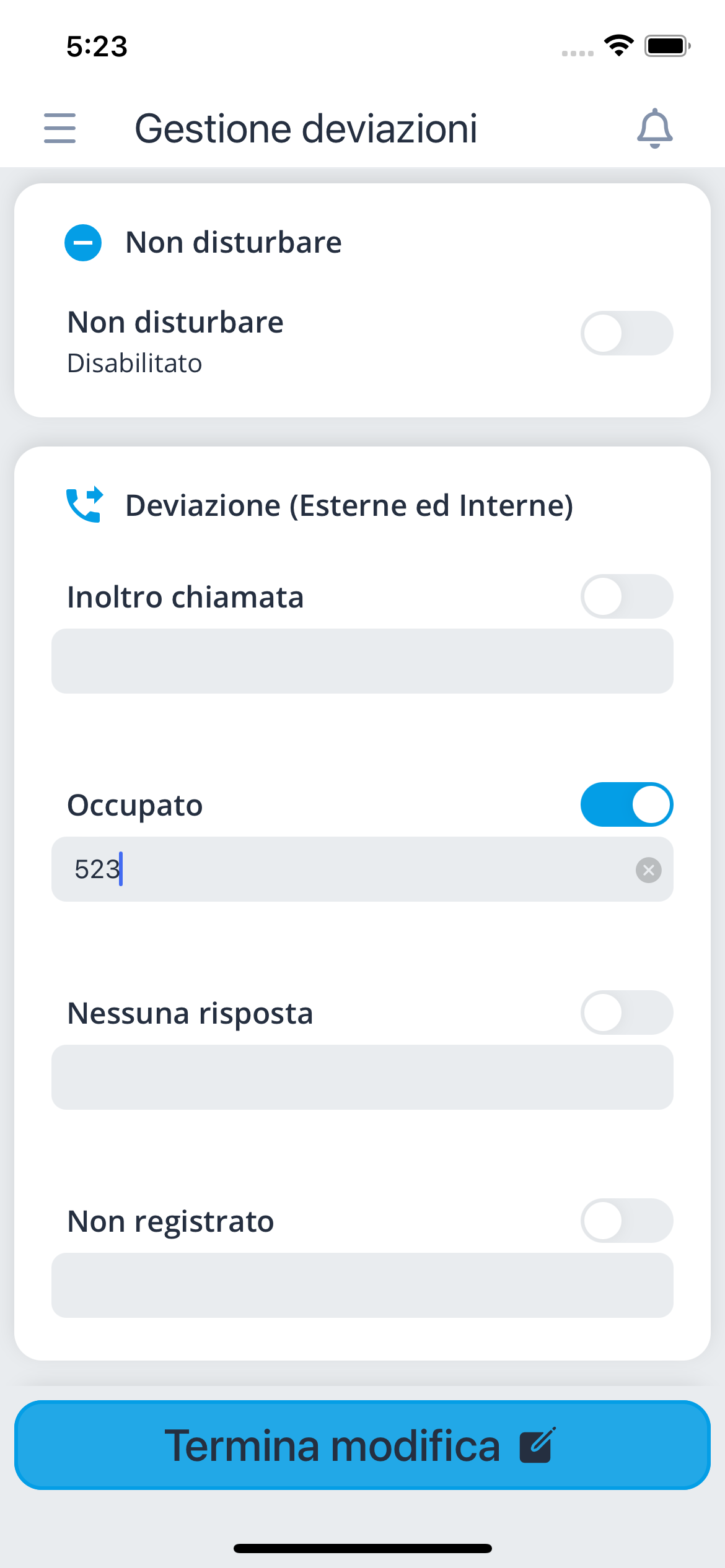
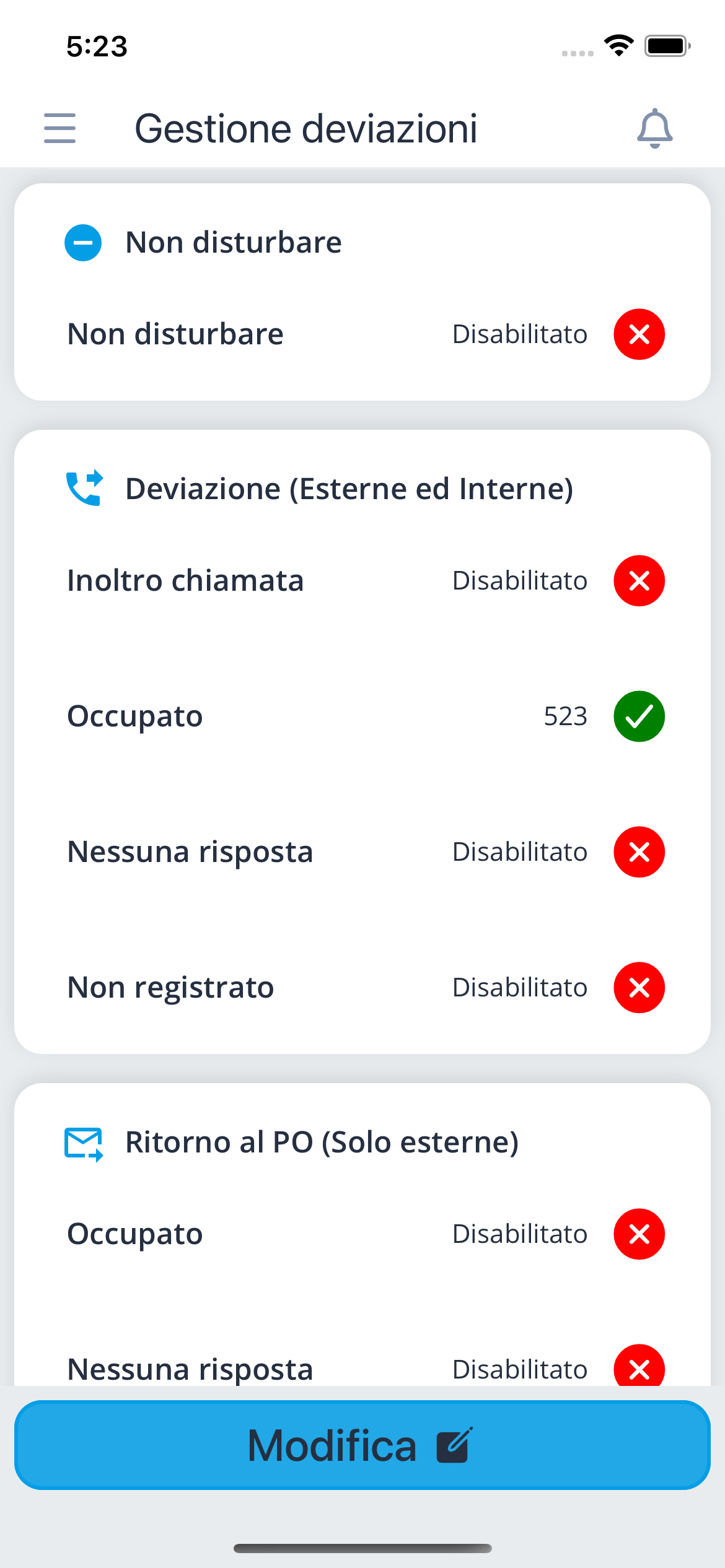
Impostazioni
Nella sezione delle impostazioni avremo 3 sotto sezioni: “Logging”, “Interfaccia e interazione” e “Impostazioni di sistema”.
1 – Logging
Questa sezione è puramente a benefico degli sviluppatore, permette di abilitare il logging così che in futuro, in caso di problemi, sarà possibile trasmettere dati diagnostici in maniera semplice e rapida.
- Seleziona e invia log
Porta alla pagina dove è possibile inviare e cancellare i log. - Attiva i log*
Attiva la raccolta dei log per l’app. Sarà necessario riavviare l’app perchè abbia effetto.
Seleziona e invia log:
Questa pagina contiene gli strumenti per gestire i log dell’applicazione, nonchè una lista dei log disponibili
Dopo aver selezionato uno o più log dalla lista, i tasti provvedono le seguenti funzionalità:
- Invia log selezionati
Se è la prima volta che usate questa opzione, potrebbe aprirsi un menu che chiede di selezionare una applicazione email per gestire questa azione. Una volta selezionata, l’utente sarà portato ad una email precompilata con i log selezionati in allegato. E’ possibile inviarla direttamente senza alcuna modifica, o è possibile modificare esclusivamente il corpo della mail per aggiungere dettagli da comunicare agli sviluppatori. - Cancella log selezionati
Verrà chiesta una conferma, dopodichè i log selezionati saranno eliminati.
2 – Interfaccia e interazione
• Abilita indicatori di presenza più spessi
Abilitare perchè i cerchi che circondano gli avatar degli interni siano più facilmente visibili.
• Inverti azioni di tocco contatto
Attivata: un tocco breve apre i dettagli contatto, un tocco prolungato fa partire una chiamata audio.
Disattivata: un tocco breve fa partire una chiamata audio, un tocco prolungato apre i dettagli contatto.
3 – Impostazioni di sistema
• Seleziona la suoneria*
Porta ad una schermata che permette di riprodurre i 5 toni di chiamata e scegliere uno dei 5 o il predefinito di sistema come suoneria.
Sarà necessario riavviare l’app perchè abbia effetto.
• Frequenza di aggiornamento degli interni*
Porta ad una schermata che permette di scegliere se gli interni vanno aggiornati ogni giorno, settimana o mese. Di default è ogni mese.
Sarà necessario riavviare l’app perchè abbia effetto.
• Attiva per vedere i tuoi contatti telefonici nell’app*
Per vedere i tuoi contatti del telefono nella sezione “Contatti”. Verrà richiesto il permesso di accedervi.
Sarà necessario riavviare l’app perchè abbia effetto.
Info
Questa pagina permette di visualizzare la versione dell’app e provvede un link per leggere l’informativa sulla privacy.
Wiki
Reindirizza l’utente a una pagina web contenente la wiki Easy UC iOS (questa pagina).
Dettaglio Contatto
E’ possibile accedere a questa pagina da una qualsiasi lista contatti. I pulsanti “Chiama” e “Videochiama” danno la possibilità di iniziare chiamate con l’utente visualizzato. La parte inferiore contiene le chiamate più recenti relative al contatto.
Se il contatto sta ricevendo una chiamata sarà inoltre disponibile il pulsante “Intercetta” per inoltrare verso se stessi la chiamata in arrivo al contatto.
Se abbiamo una chiamata attiva in questo momento, comparirà invece il pulsante “Trasferisci” per inoltrare verso l’interno del dettaglio la chiamata attiva.
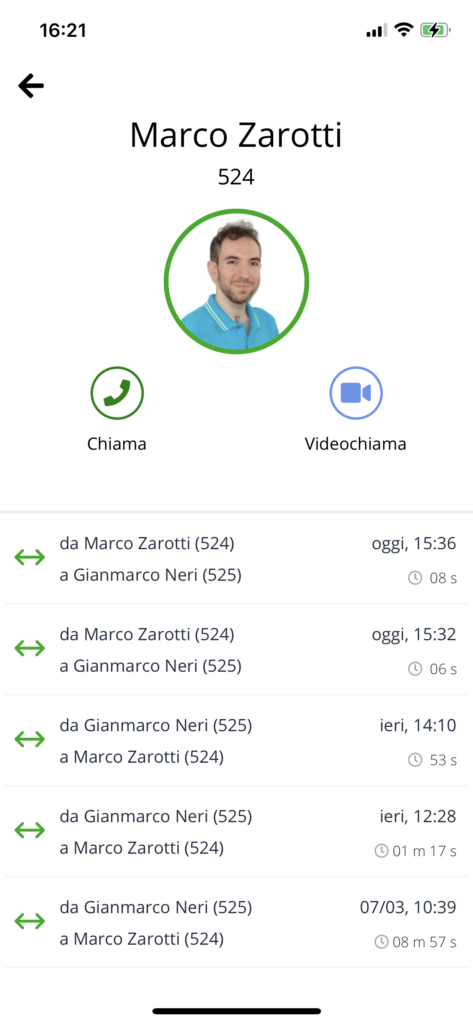
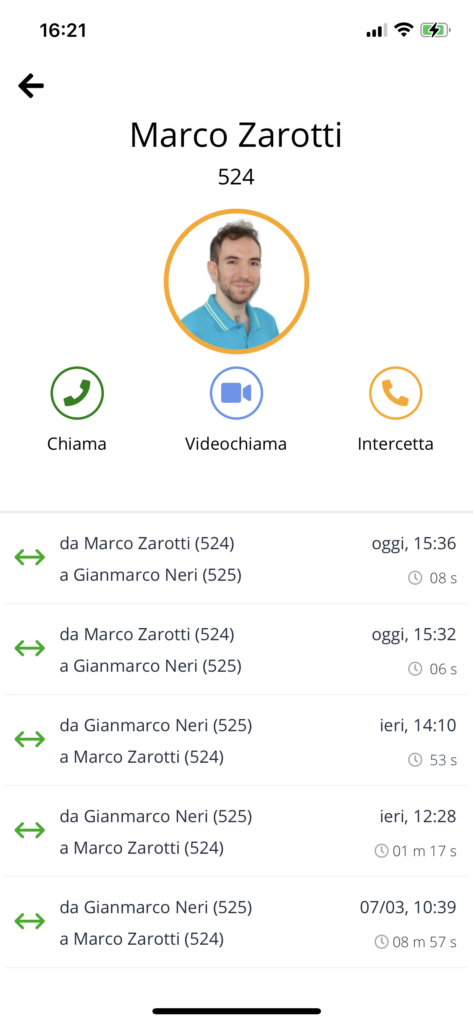
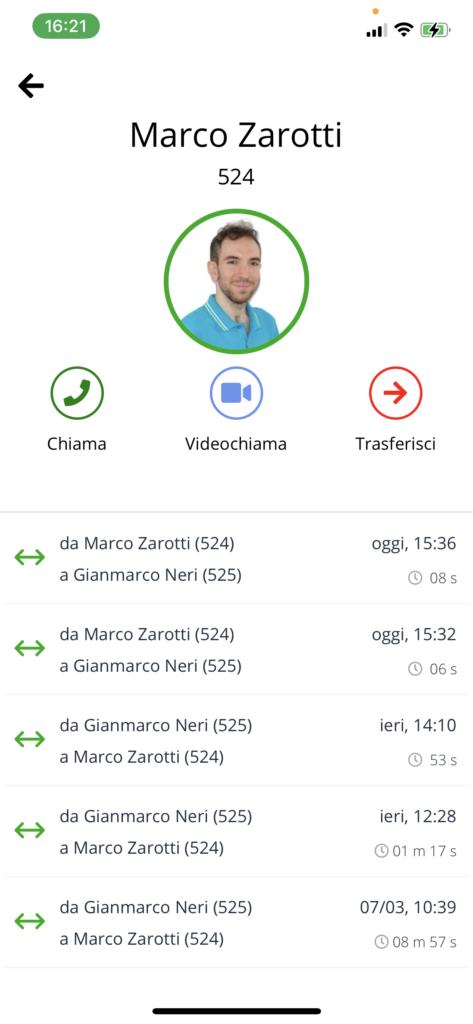
Gestione chiamate
Effettuare una chiamata
Per effettuare una chiamata avremo due possibilità:
1. chiamare uno dei contatti presenti all’interno dell’app Easy UC Mobile.

2. chiamare un numero personalizzato utilizzando la tastiera.
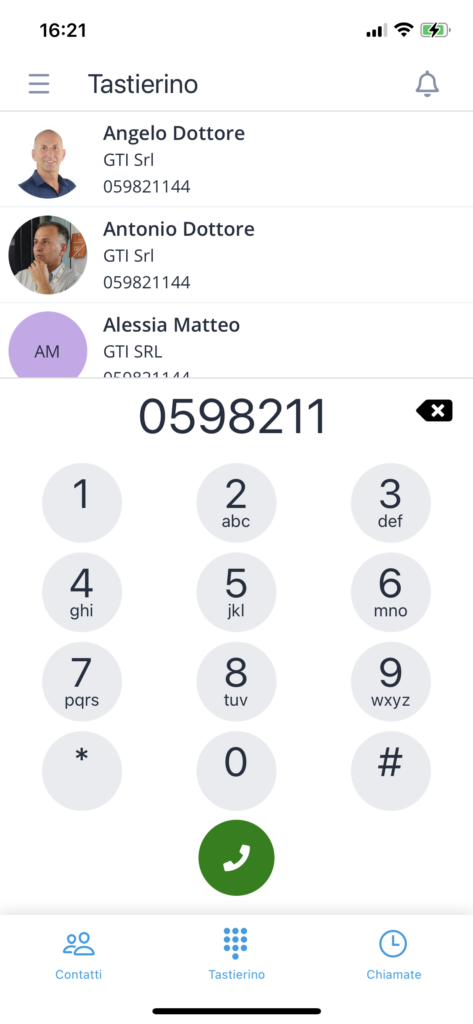
Rispondere/Rifiutare una chiamata
- Rispondere chiamata (Tasto verde a sinistra)
- Rifiutare chiamata (Tasto rosso a destra)
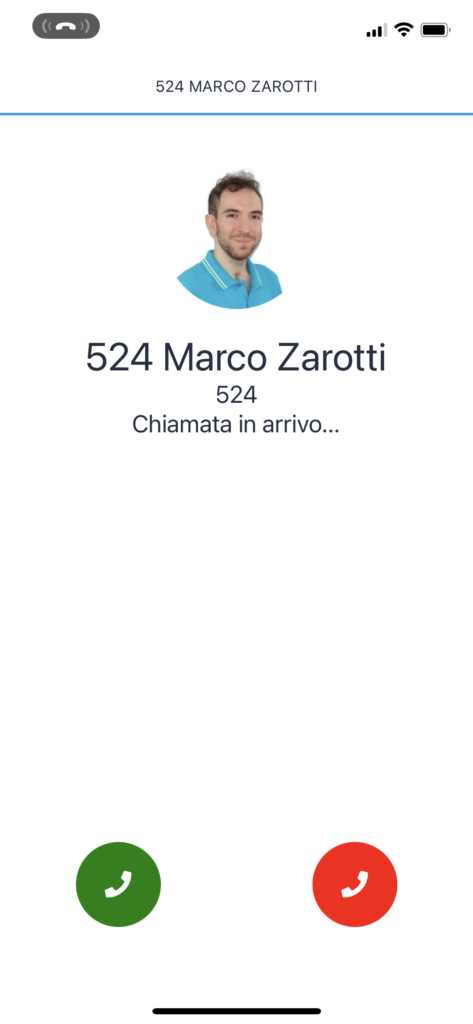
Se la schermata di chiamata è la seguente, scorrere da sinistra a destra per rispondere. Bloccare il telefono e ignorare per non rispondere.
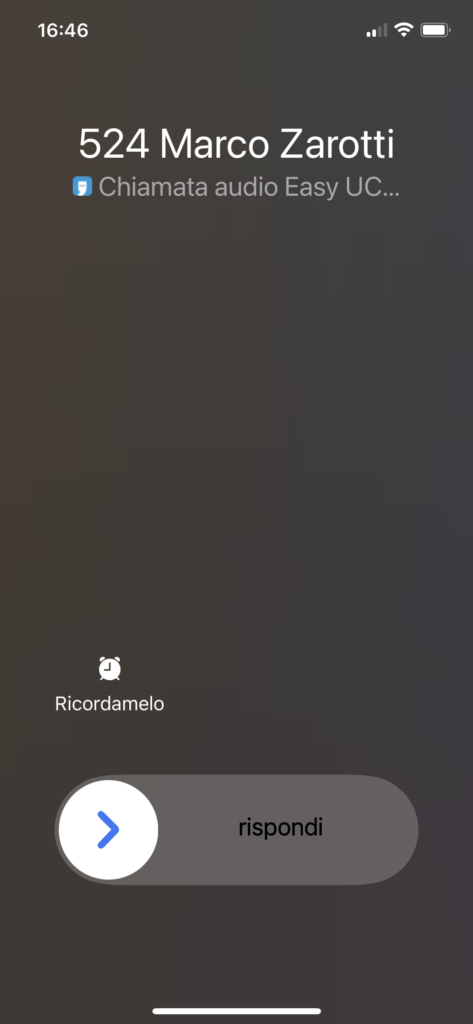
Maschera controllo chiamata
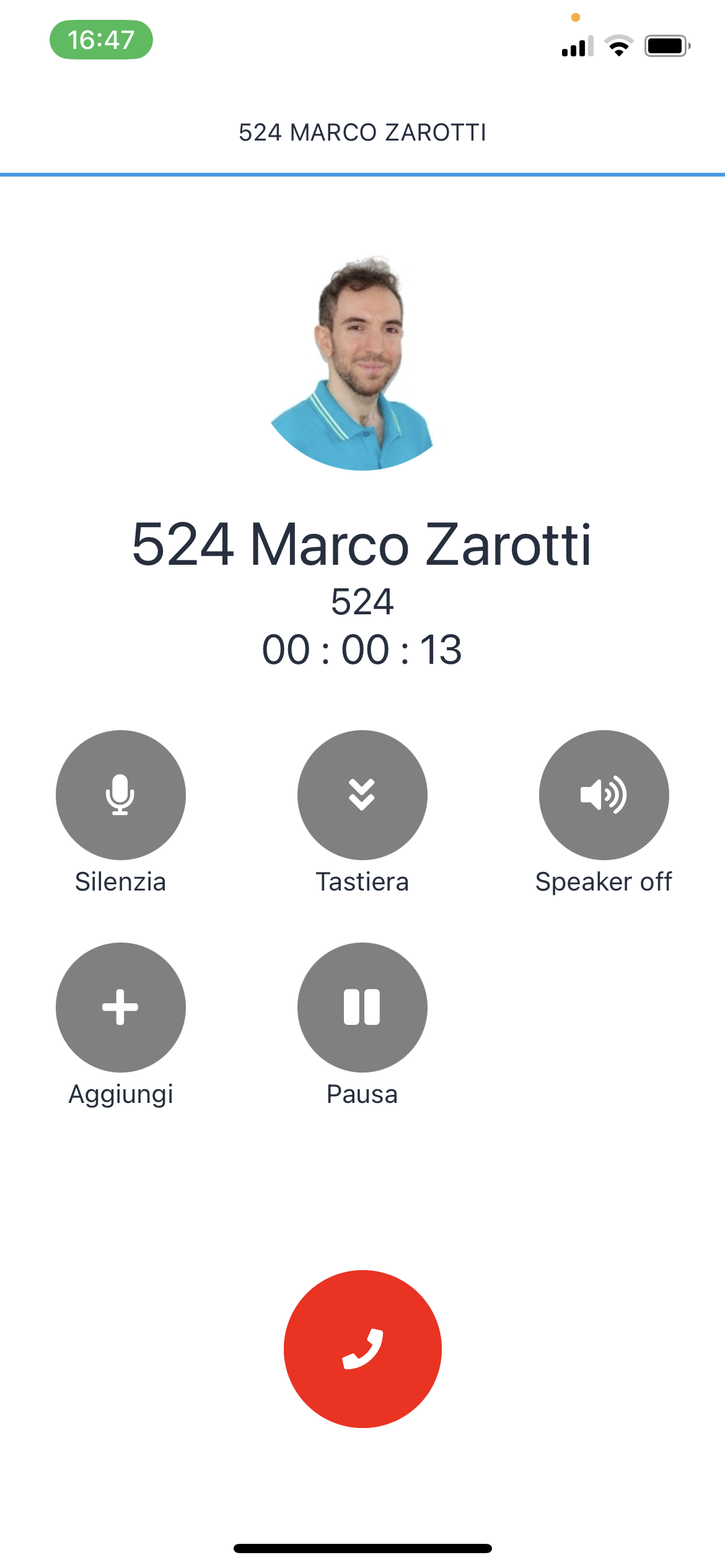
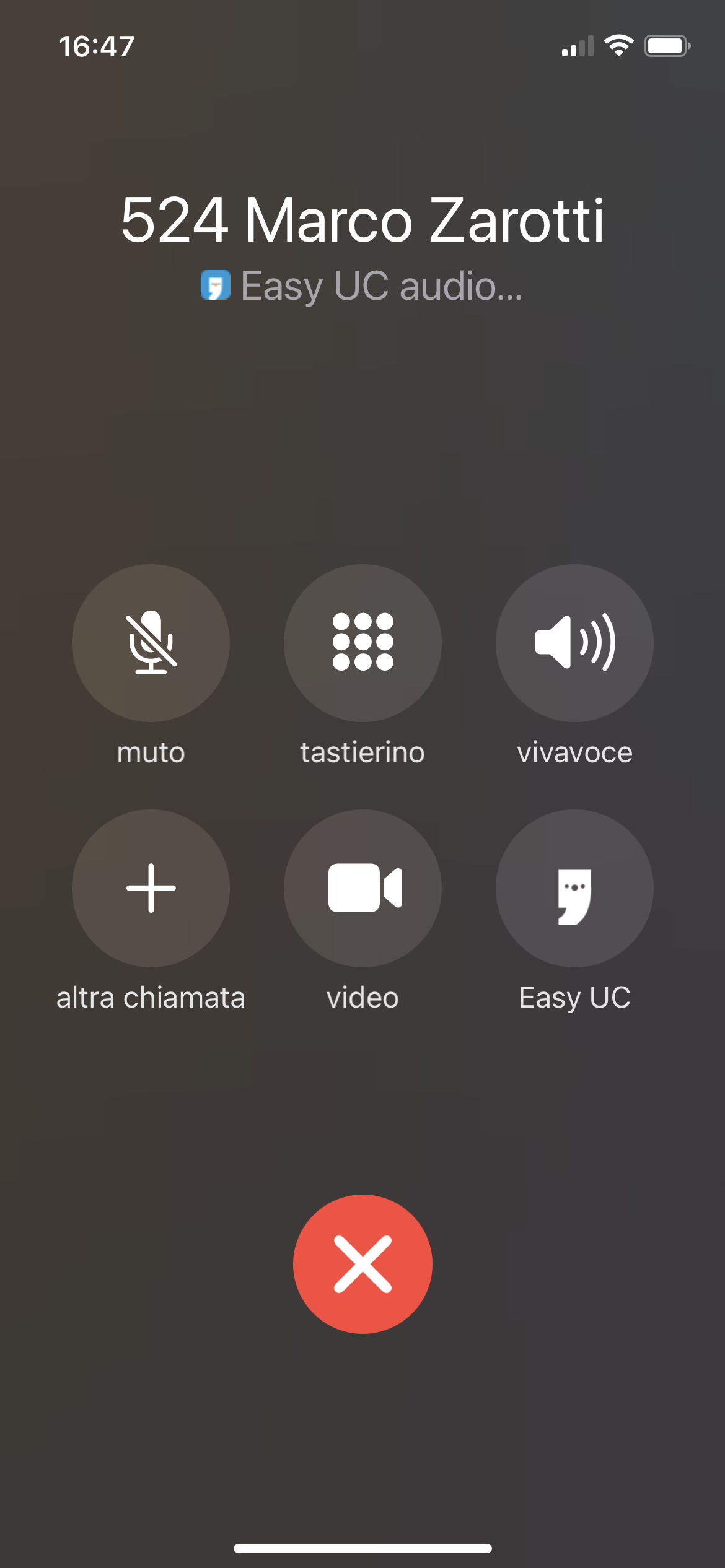
Abilitare/Disabilitare microfono
Per abilitare/disabilitare il microfono sarà necessario premere il pulsante con l’icona del microfono.
Quando il microfono è disattivato, le altre persone in chiamata non potranno sentire il nostro audio.
Uso dei dtmf
Per utilizzare il tastierino numerico della chiamata basterà premere sul pulsante in alto a destra.
A questo punto ci ritroveremo con la maschera dei dtmf aperta e la possibilità di digitare un tono oppure di chiudere la maschera col pulsante “X” in basso.
Abilitare/Disabilitare vivavoce
Per abilitare/disabilitare il vivavoce sarà necessario premere il pulsante con l’icona dell’altoparlante.
Aggiungi
Il pulsante “Aggiungi” permette di navigare alla lista contatti, il che consente due tipi di azioni:
- Cominciare una nuova chiamata. La chiamata corrente verrà messa in pausa.
- Trasferire la chiamata attiva verso un altro interno disponibile.
Pausa/Ripresa chiamata
Per mettere in pausa la chiamata sarà necessario premere sul pulsante pausa (icona pausa)
Per riprendere la chiamata sarà necessario premere nuovamente sul pulsante (icona play)
Trasferimento chiamata
Per trasferire una chiamata in corso sarà necessario premere sul pulsante di “Trasferisci”.
Nel caso in cui ci siano due chiamate in corso, il pulsante sarà disponibile su entrambe. Toccandolo, gli utenti delle due chiamate in corso verranno messi in contatto.
Se ci sono tre o più chiamate in corso, il pulsante “Trasferisci” sarà disponibile solo sulle chiamate non attive. La sua funzionalità sarà sempre quella di trasferire l’utente non attivo alla chiamata attiva in questo momento.
Se si vuole trasferire una chiamata ad un altro utente non in chiamata, sarà necessario premere il pulsante “Aggiungi”, navigare al Dettaglio Contatto dell’interno desiderato e premere il pulsante “Trasferisci” lì presente.
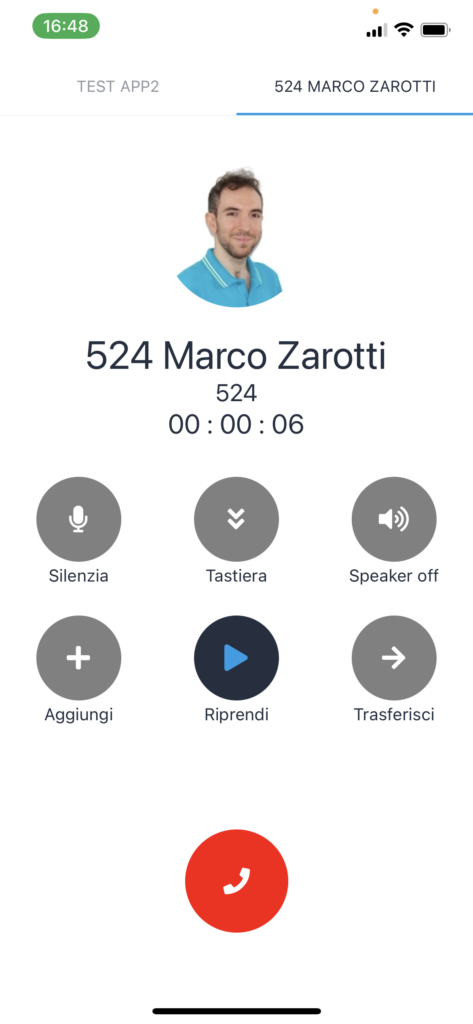
Terminare chiamata
Per terminare la chiamata sarà necessario premere il pulsante rosso.
Gestione Videochiamate
Effettuare una videochiamata
Per effettuare una videochiamata, accedere al Dettaglio Contatto e premere il pulsante dedicato
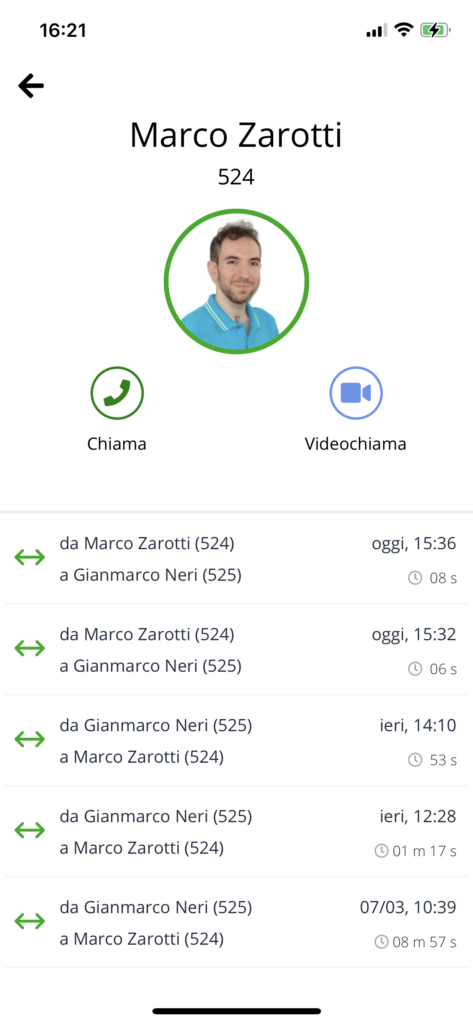
Rispondere/Rifiutare una chiamata
- Rispondere con video (Tasto verde a sinistra)
- Rispondere con solo audio (Tasto verde al centro): la videochiamata verrà avviata, ma non invierete alcun video al chiamante. E’ comunque possibile abilitare il video successivamente (vedi “Abilitare/Disabilitare video” più avanti)
- Rifiutare chiamata (Tasto rosso a destra)
IMPORTANTE:
Rispondendo ad una chiamata tramite interfaccia di sistema o tramite notifica, il video sarà sempre disabilitato di default all’inizio della chiamata. Sarà comunque possibile riattivarlo in qualunque momento durante la chiamata.
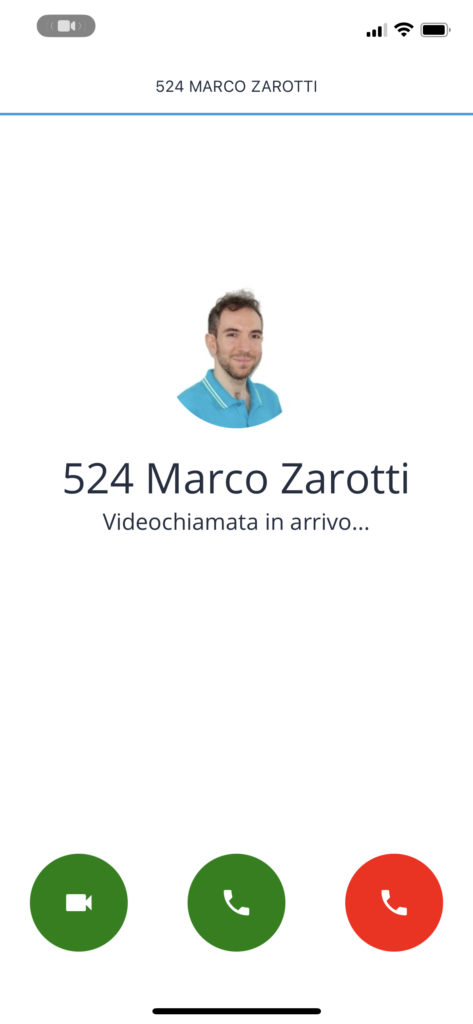
Maschera controllo videochiamata
La maschera di controllo delle videochiamate è “a scomparsa” per dare il massimo spazio all’interazione video. Dopo 4 secondi in cui non c’è alcuna interazione con lo schermo, le righe di bottoni sopra e sotto saranno nascoste
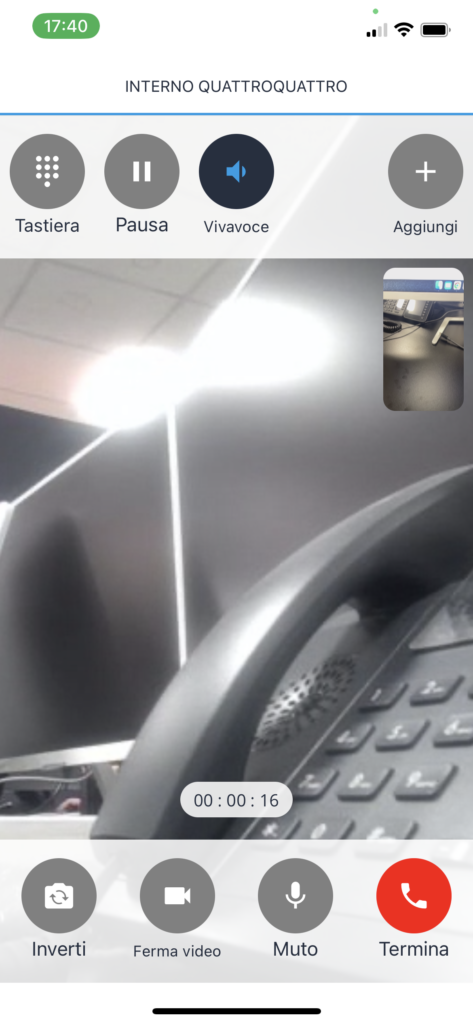
Inverti Videocamera
Per passare dalla videocamera anteriore (default) a quella posteriore sarà necessario premere il pulsante “Inverti” con l’icona della fotocamera e la freccia circolare.
Ferma/Avvia video
Per abilitare/disabilitare il video sarà necessario premere il pulsante con l’icona della videocamera.
Quando il video è disattivato sarà visualizzata un icona di videocamera barrata nella finestra del nostro video e comparirà un messaggio per qualche secondo per notificare il cambiamento.
L’opzione ha effetto solo sul video in uscita, non in entrata.
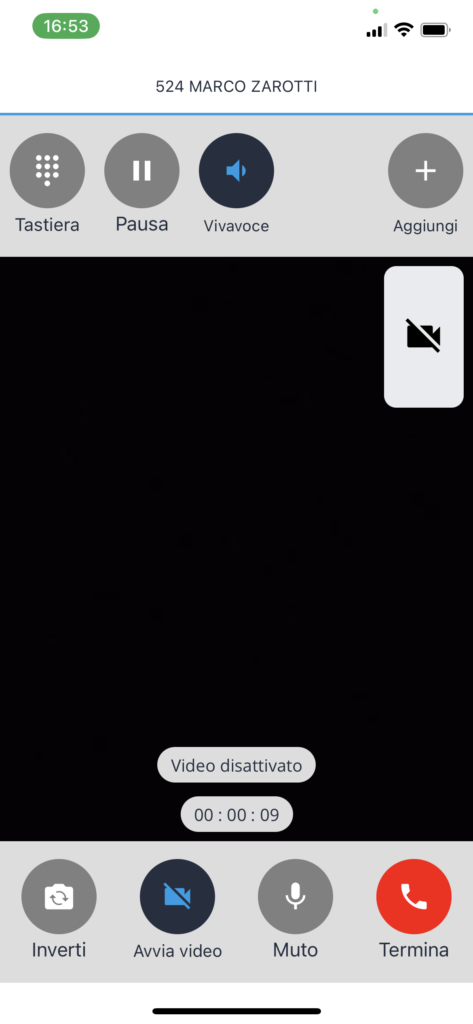
Abilitare/Disabilitare microfono
Per abilitare/disabilitare il microfono sarà necessario premere il pulsante con l’icona del microfono.
Quando il microfono è disattivato, le altre persone in chiamata non potranno sentire il nostro audio.
Terminare videochiamata
Per terminare la chiamata sarà necessario premere il pulsante rosso.
Uso dei dtmf
Per utilizzare il tastierino numerico della chiamata basterà premere sul pulsante in alto a destra
Pausa/Ripresa chiamata
Per mettere in pausa la chiamata sarà necessario premere sul pulsante pausa (icona pausa)
Per riprendere la chiamata sarà necessario premere nuovamente sul pulsante (icona play)
Abilitare/Disabilitare vivavoce
Per abilitare/disabilitare il vivavoce sarà necessario premere il pulsante con l’icona dell’altoparlante.
Nelle videochiamate il vivavoce è attivo di default, a meno che non ci sia una cuffia bluetooth o con cavo collegata.
Trasferimento chiamata
Per trasferire una chiamata in corso sarà necessario premere sul pulsante di “Trasferisci”.
Nel caso in cui ci siano due chiamate in corso, il pulsante sarà disponibile su entrambe. Toccandolo, gli utenti delle due chiamate in corso verranno messi in contatto.
Se ci sono tre o più chiamate in corso, il pulsante “Trasferisci” sarà disponibile solo sulle chiamate non attive. La sua funzionalità sarà sempre quella di trasferire l’utente non attivo alla chiamata attiva in questo momento.
Se si vuole trasferire una chiamata ad un altro utente non in chiamata, sarà necessario premere il pulsante “Aggiungi”, navigare al Dettaglio Contatto dell’interno desiderato e premere il pulsante “Trasferisci” lì presente.
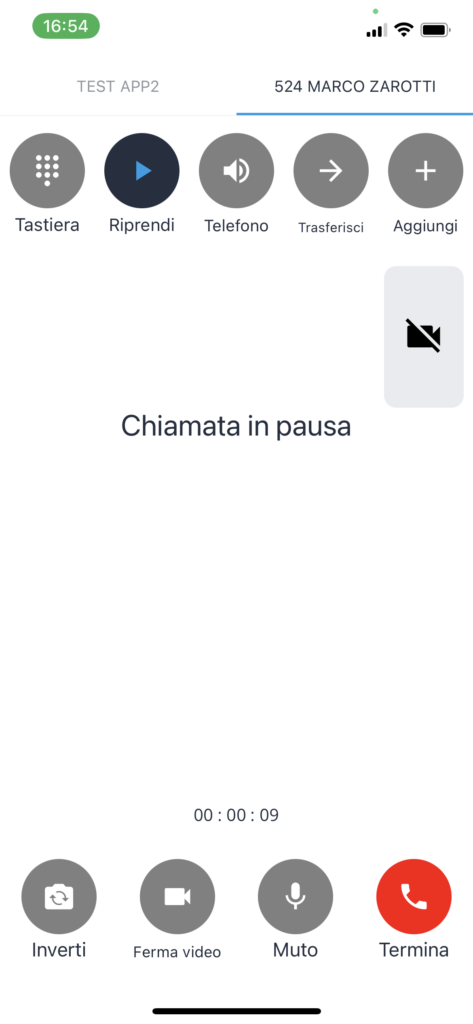
Aggiungi
Il pulsante “Aggiungi” permette di navigare alla lista contatti, il che consente due tipi di azioni:
- Cominciare una nuova chiamata. La chiamata corrente verrà messa in pausa.
- Trasferire la chiamata attiva verso un altro interno disponibile.

