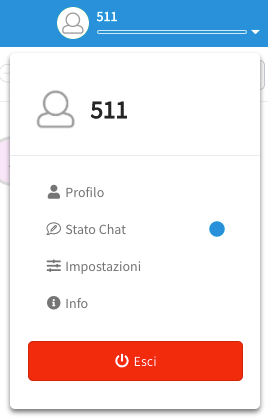WebCTI
IMPORTANTE:
Il modulo WebCTI è presente a partire dalla release 2.1.0.
Per poter utilizzare la modalità WebCTI correttamente oltre ad aver una licenza UC attiva è necessario avere un dispositivo registrato con l’interno associato all’utente con cui si è effettuato il login sul pannello.
ATTENZIONE!
Il client WebCTI al momento non gestisce il call waiting.
Nella modalità WebCTI è possibile usare il pannelo per effettuare delle operazioni su un dispositivo registrato con l’interno associato all’utente con cui si è effettuato il login sul pannello.
Accesso al pannello
Per accedere al pannello è necessario inserire i dati utente corretti ed è inoltre possibile scegliere quale lingua si vuole utilizzare tra:
- Italiano – default
- Inglese
- Tedesco
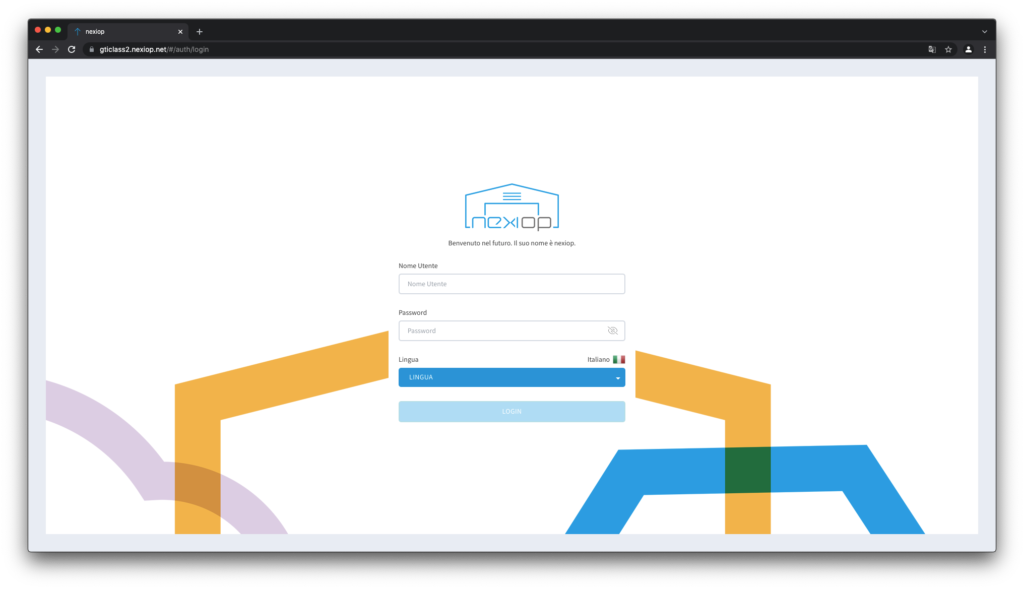
Al primo login sul pannello nel caso si abbia la possibilità di utilizzare sia la modalità WebCTI e WebRTC sarà possibile scegliere quale tipo di modalità si vuole utilizzare.
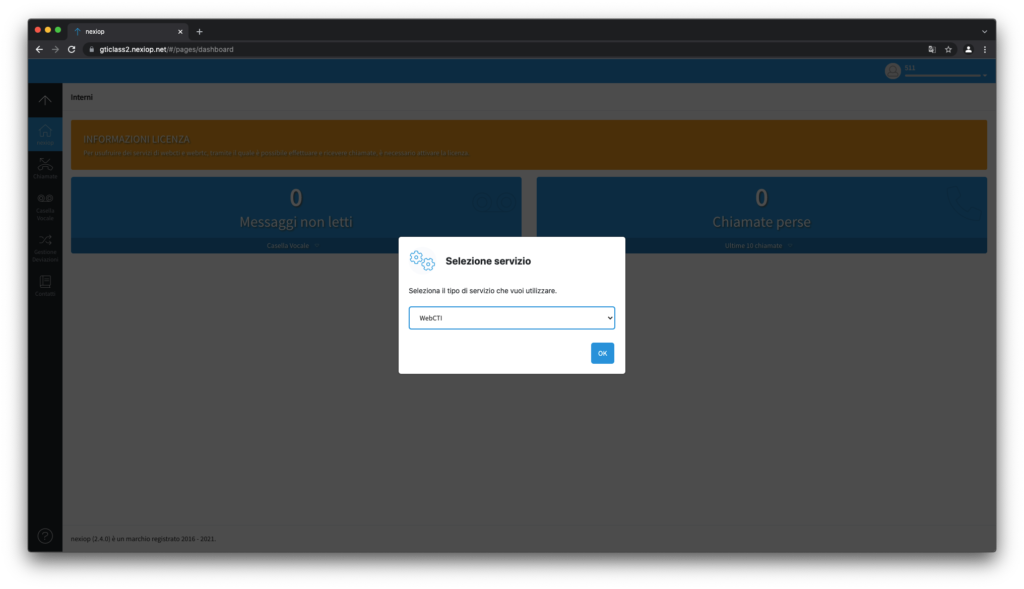
Permessi
Autoplay Audio
Per poter sentire la suoneria selezionata quando viene ricevuta una chiamata sarà necesssario consentire il permesso di autoplay dell’audio tramite il browser. Per maggiori informazioni su come concedere questo permesso è possibile consultare la guida apposita a questo link.
Notifiche
Per poter ricevere le notifiche esterne al browser per le chiamate in arrivo sarà necessario concedere il permesso per poter riceverle. Per maggiori informazioni su come concedere questo permesso è possibile consultare la guida apposita a questo link.
Controllo presenze
Dal pannello è possibile controllare la presenza telefonica e lo stato di chat dei contatti interni. Questa presenza è segnalata dal colore che contorna l’avatar relativo al contatto interno per lo stato telefonico e la linea orizzontale per lo stato chat.
Telefonia
A livelllo di telefonia la presenza è segnalata dal colore che contorna l’avatar relativo al contatto interno.
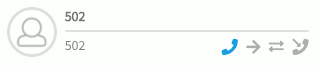
- Grigio – nessun dispositivo disponibile
- Verde – libero
- Arancione – chiamata ricevuta ma non ancora risposta
- Rosso – occupato
Chat
A livelllo di chat la presenza è segnalata dal colore della linea orizzontale.
- Grigio – nessun dispositivo disponibile
- Azzurro – presente
- Arancione – assente
- Rosso – non disturbare
Effettuare una chiamata
Per poter effetuare una chiamata abbiamo a disposizione varie possibilità:
- Chiamata da pannello interni
- Chiamata da risultati ricerca
- Chiamata a numero personalizzato
Chiamata da pannello interni
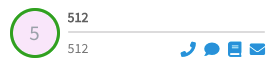
Dal pannello interni è possibile effettuare una chiamata premendo sui pulsante relativo presente nella maschera dei controlli dell’interno che si vuole chiamare.
È inoltre possibile chiamare uno dei numeri del contatto associato all’interno premendo sul pulsante Elenco di numeri.
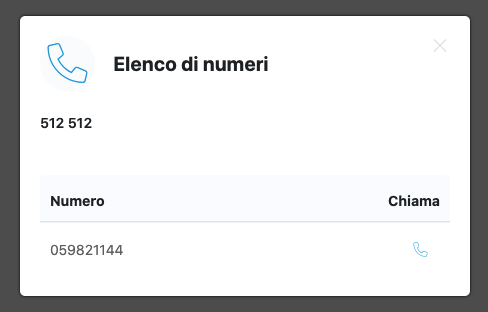
Da qui sarà poi possibile chiamare il numero premendo il pulsante per chiamare.
Chiamata da risultati ricerca
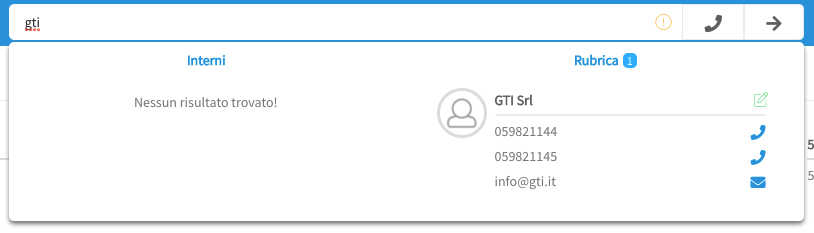
Dalla barra superiore è possibile effettuare una ricerca, sulla parte sinistra verranno visualizzati i risultati relativi ai contatti interni mentre nella parte destra quelli relativi alla rubrica dei contatti del pbx. Dopo aver effettuato la ricerca sarà possibile chiamare il contatto con una chiamata audio premendo il pulsante relativo nella maschera che rappresenta il contatto stesso.
Chiamata a numero personalizzato

Dalla barra superiore sarà inoltre possibile effettuare chiamate ad un numero personalizzato, inserendolo nella barra e cliccando sul pulsante di chiamata.
Ricevere una chiamata
È possibile rispondere ad una chiamata tramite il popup di chiamata, tramite questo è possibile scegliere se rifiutare la chiamata.
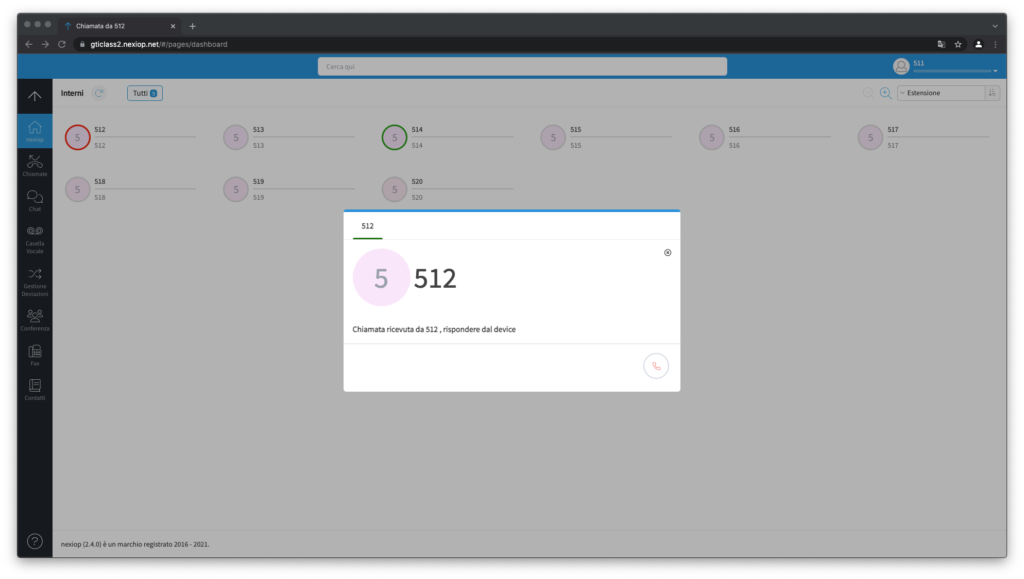
Controlli di chiamata
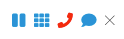
Pausa/Riprendi
È possibile mettere in pausa premendo il tasto pausa e riprendere la chiamata usando il pulsante di ripresa visibile quando la chiamata è in pausa.
Tastierino numerico
È possibile aprite il tastierino numerico usando il pulsante apposito e da qui digitare i toni di chiamata o premere sui pulsanti appositi.
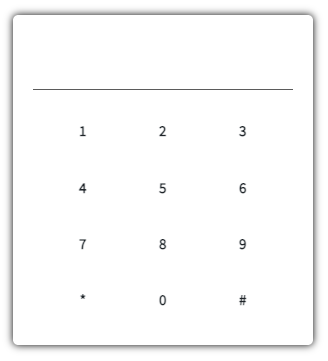
Termina chiamata
È possibile terminare la chiamata.
Apri chat
È possibile aprire la maschera di chat per visualizzare i messaggi e inviarne.
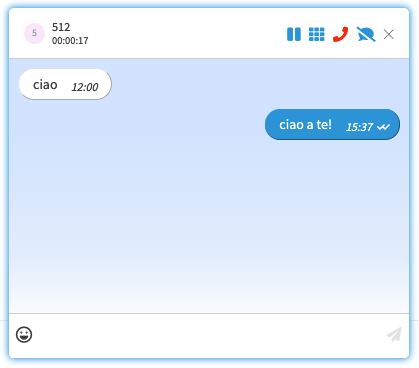
È possibile inoltre chiudere la maschera di chat con pulsante apposito se la maschera è aperta.
Trasferimento di chiamata
È possibile effettuare due tipologie di trasferimento di chiamata, quello diretto e quello con consultazione
Trasferimento di chiamata diretto
Il trasferimento di chiamata diretto permette di trasferire la chiamata in corso direttamente senza consultare la persona a cui vogliamo trasferire la chiamata. Per poter effettuare il trasferimento diretto durante la chiamata ci basterà premere il pulsante di trasferimento presente nella maschera dei contatti che siano essi interni o facenti parte di una ricerca.
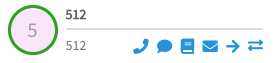
Sarà inoltre possibile effettuare il trasfrimento diretto ad un numero personalizzato inserendo il numero nella barra superiore e cliccando sul relativo pulsante presente vicinio alla barra.

IMPORTANTE:
Il pulsante per effettuare il trasferimento di chiamata diretto è disponibile solo quando si ha una chiamata in corso.
Trasferimento di chiamata con consultazione
Il trasferimento di chiamata con consultazione permette di trasferire la chiamata in corso consultando prima la persona a cui vogliamo trasferire la chiamata.
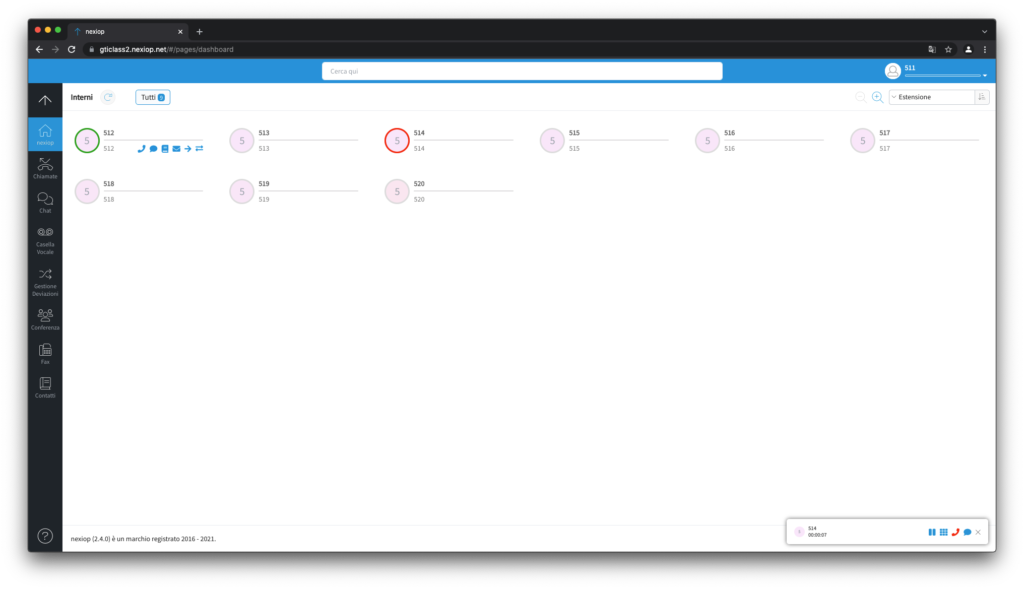
Per poter effettuare il trasferimento con consultazione sarà necessario, durante una chiamata, premere il pulsante per effettuare il trasferimento con consultazione presente all’interno della maschera dei controlli dei contatti interni.
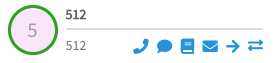
A questo punto la prima chiamata verrà messa in pausa e sarà possibile avvisare la persona a cui si vuole trasferire la chiamata.

Nella maschera di chiamata compariranno due nuovi pulsanti. La freccia che punta a sinistra, per riprendere la chiamata messa in pausa, la freccia che punta a destra per completare il trasferimento.
Intercettare una chiamata
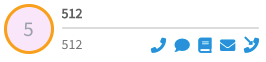
È possibile intercettare una chiamata tramite il pulsante relativo presente nella maschera di chiamata del contatto interno di cui si vuole intercettare la chiamata.
IMPORTANTE:
Il pulsante per intercettare una chiamata sarà disponibile sono quanto lo stato del contatto interno che si vuole intercettare è di colore arancione (il contatto interno stà ricevendo una chiamata e non ha ancora risposto).
Chat
Tramite il nostro pannello è possibile scambiare messaggi di chat con gli altri utenti del centralino abilitati.
Questo è possibile o tramite gli interni o nella sezione Chat.
Apertura Chat da pannello interni
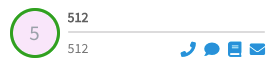
Dai contatti interni sarà possibile aprire la maschera di chat tramite il pulsante apposito.
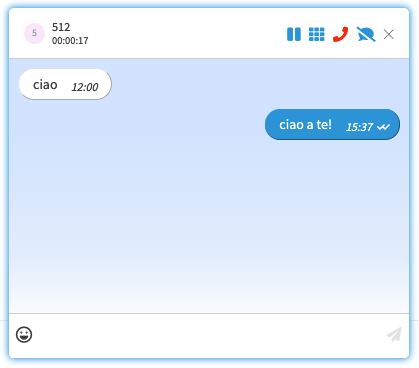
Oppure nella sezione chat sarà possibile consultare le chat che sono già state effettuate.
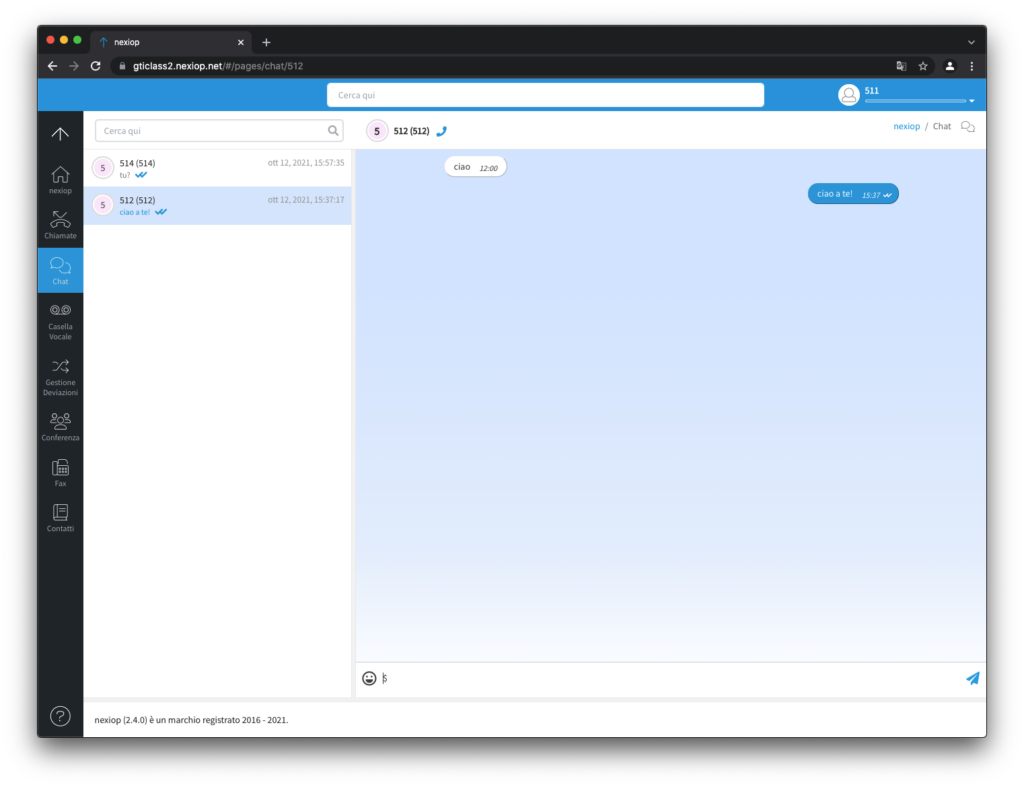
In entrambi i casi sarà possibile leggere ed inviare messaggi.
Apertura Nuova Email
Dalla schermata principale sarà possibile aprire il client di posta predefinito con una nuova email da inviare all’indirizzo email selezionato sia dai contatti interni che dalla ricerca.
Apertura Nuova Email da pannello interni
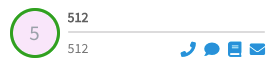
Dai contatti interni sarà possibile visualizzare gli indirizzi email associati al contatto relativo all’interno tramite il pulsante Elenco indirizzi email.
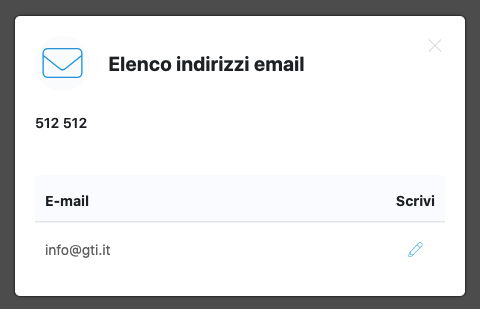
Da qui sarà poi possibile aprire il nostro client di posta predefinito con una nuova email da inviare all’indirizzo email selezionato premendo il pulsante apposito.
Apertura Nuova Email da risultato ricerca
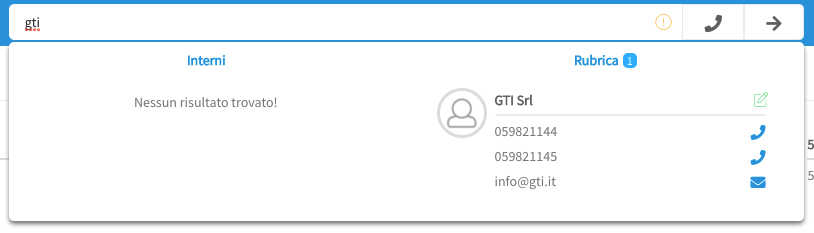
Dalla barra superiore è possibile effettuare una ricerca, nella parte destra verranno visualizzati i risultati relativi alla rubrica dei contatti del pbx. Dopo aver effettuato la ricerca sarà possibile aprire una nuova email verso l’indirizzo email selezionato premendo il pulsante relativo presente accanto all’indirizzo email.
Impostazioni
IMPORTANTE:
Per poter salvare una impostazione è necessario premere il pulsante apposito presente in basso a destra nel pannello delle impostazioni.
Per aprire il pannello delle impostazioni è necessario premere sul pulsante Impostazioni, accessibile premendo in alto a destra dove sono presenti l’avatar ed il nome chiamante effettivo.
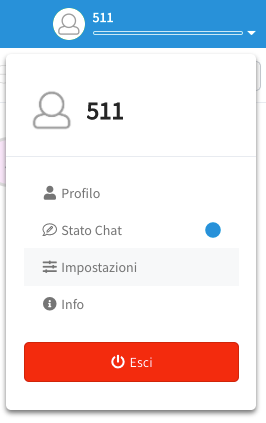
Lingua
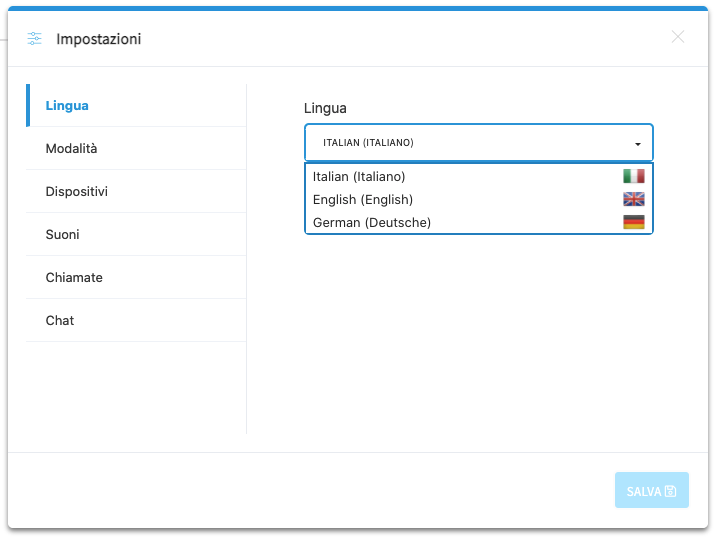
È possibile scegliere con quale lingua si vuole utilizzare il pannello tra:
- Italiano
- Inglese
- Tedesco
Modalità
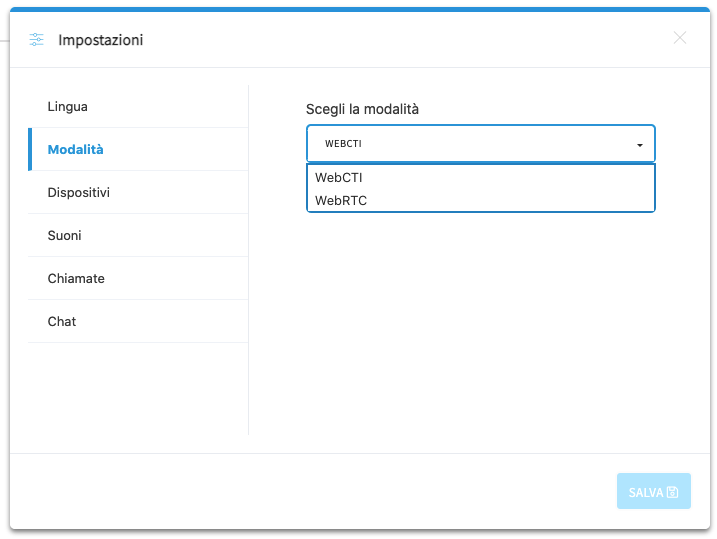
È possibile scegliere con quale modalità si vuole utilizzare il pannello tra:
- WebCTI
- WebRTC
IMPORTANTE:
Questa impostazione sarà disponibile solo se l’utente utilizzato per il login abbia la possibilità di utilizzare entrambi le modalità. La modalità salvata verrà utilizzata solo dal prossimo login sul pannello.
Dispositivi
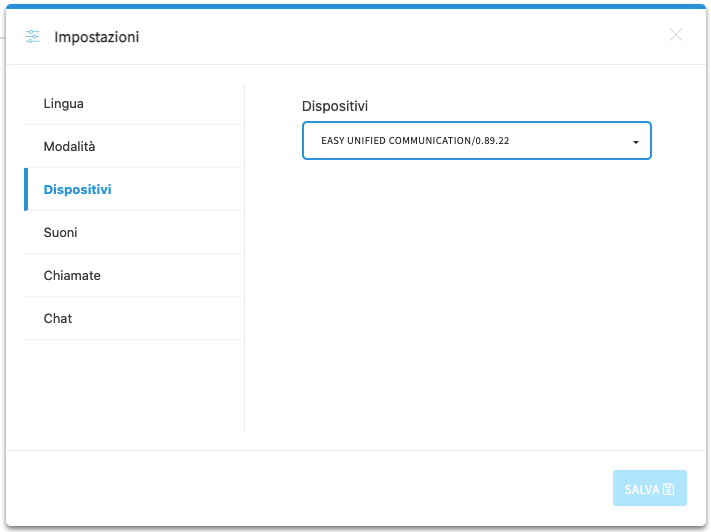
Con questa impostazione è possibile scegliere quale dispositivo si vuole comandare tra quelli registrati con l’interno associato all’utente con cui si è effettuato il login.
Suoni
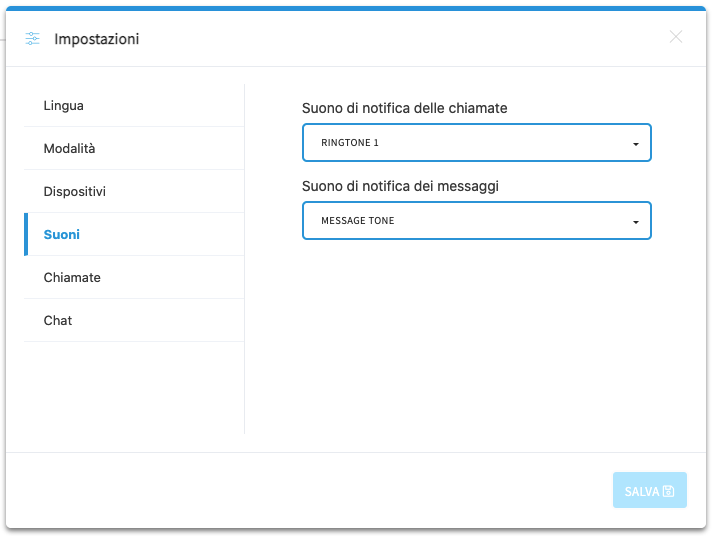
È possibile scegliere quale suono di notifica utilizzare per le chiamate in entrata tra:
- Nessuna suoneria – default
- Ringtone 1
- Ringtone 2
- Ringtone 3
- Ringtone 4
- Ringtone 5
È possibile scegliere quale suono di notifica utilizzare per i messaggi di chat in entrata tra:
- Nessuna suoneria – default
- Message tone
È inoltre possibile effettuare una anteprima della suoneria premendo il pulsante play presente accanto alla relativa suoneria.
ATTENZIONE!
Senza il permesso di autoplay audio i suoni di notifica non verranno attivati sempre, è quindi caldamente consigliato di concedere il permesso di autoplay audio se si vuole avere un suono di notifica sulle chiamate in arrivo e sui messaggi di chat in arrivo.
Chiamate
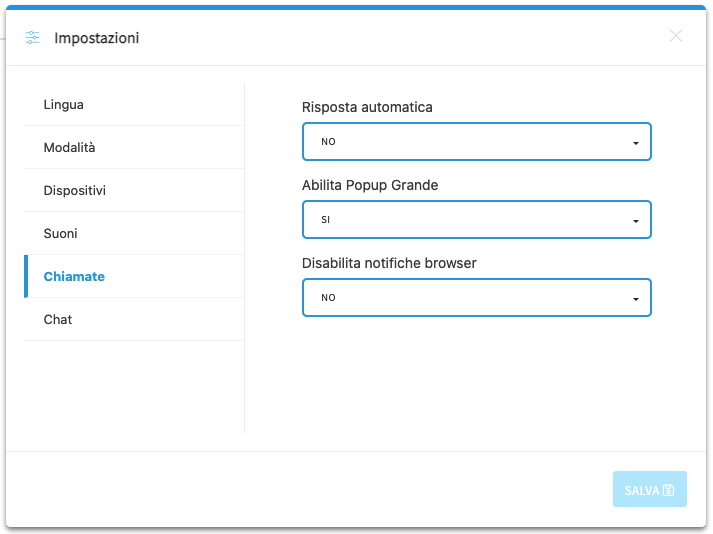
Risposta automatica
IMPORTANTE:
L’opzione risposta automatica funziona solo con alcuni dispositivi.
In questa sezione è possibile scegliere se abilitare la risposta automatica o meno. Questa opzione ci eviterà quando effettuiamo una chiamata di dover rispondere ad una chiamata per fare partire effettivamente la chiamata richiesta.
Abilita Popup Grande
Con questa impostazione è possibile scegliere se le chiamate in entrata devono essere visualizzate con un popup grande o con popup più piccolo.
Disabilita notifiche browser
Con questa impostazione è possibile disabilitare le notifiche esterne al browser per le chiamate in entrata.
Chat
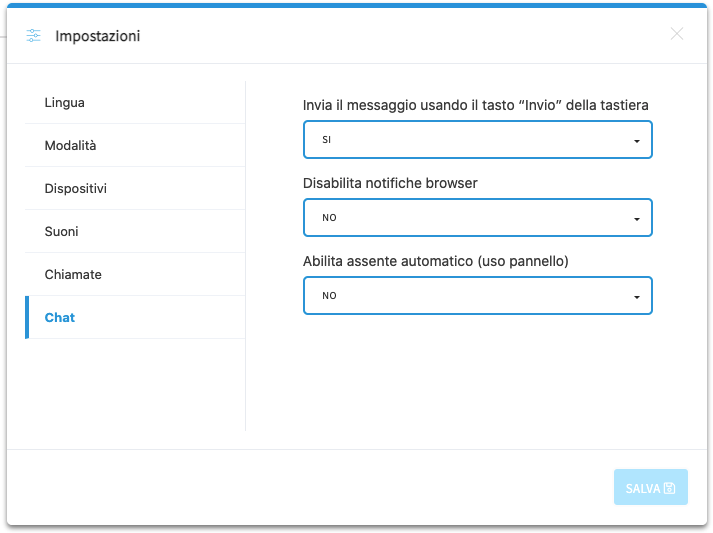
Invia il messaggio usando il tasto “Invio” della tastiera
Con questa impostazione sarà possibile scegliere se voler inviare i messaggi di chat premendo il tasto invio o solo premendo il pulsante apposito.
Disabilita notifiche browser
Con questa impostazione è possibile disabilitare le notifiche esterne al browser per i messaggi di chat ricevuti.
Abilita assente automatico (uso pannello)
Abilitando questa impostazione lo stato di chat dell’utente verrà impostato su Assente se il pannello non verrà utilizzato per 10 minuti. Questo tempo viene calcolato in base all’utilizzo del pannello, quindi non all’utilizzo del browser, ne all’utilizzo del computer.
Uscire dal pannello
Per uscire dal pannello sarà necessario premere sul pulsante Esci visibile dal popup visibile premendo sull’avatar del proprio utente presente nel pannello in alto a destra.