Easy UC – Call Center – Pannello Coda
IMPORTANTE:
Questa wiki è basata su Easy UC in versione 2024.2.0 con Proxima in versione 3.4.5.
Si prega di aggiornare alle ultime versioni disponibili per avere la migliore esperienza disponibile.
IMPORTANTE:
Le funzionalità della sezione Call Center sono subordinate ai permessi forniti dal vostro amministratore.
Per maggiori informazioni relative ai permessi è necessario consultare la sezione TAB PERMESSI della pagina Call Center.
Video utilizzo del pannello code
Stati agente
È possibile visualizzare e cambiare lo stato del proprio agente dal menù accessibile in alto a destra su Easy UC con icona a forma di cuffie.
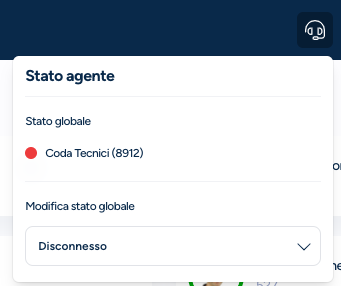
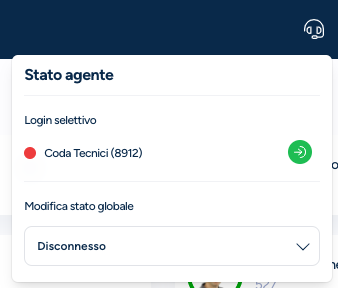
In base all’agente vedremo il suo stato globale con la possibilità di modificarlo oppure Il login selettivo con la possibilità di cambiare stato tramite pulsante presente a destra, per ogni coda.
In entrambi i casi troveremo il menù per Modificare lo stato globale.
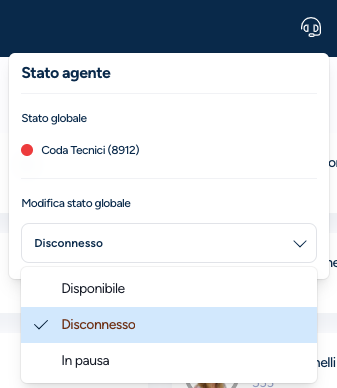
Se si scegliesse di modificare lo stato globale in In pausa, nel caso sia configurato sul centralino, comparirà un popup da cui sarà possibile scegliere un messaggio di pausa.
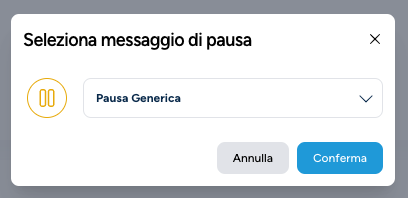
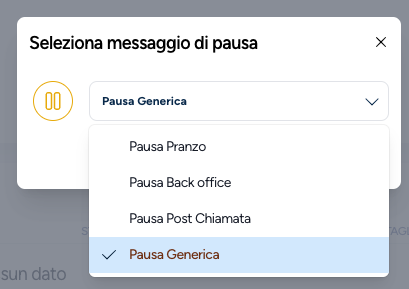
L’agente verrà quindi messo in pausa dopo aver selezionato un messaggio di pausa ed aver premuto su Conferma.
Pannello Coda
È possibile raggiungere la pagina Pannello coda tramite il pulsante laterale Call Center, selezionando nel sotto menù la voce Pannello coda.
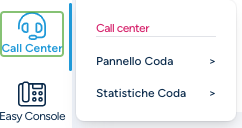
Dopo aver premuto Pannello Coda ci si ritroverà nella pagina seguente in cui sarà possibile gestire le code e gli agenti delle stesse.
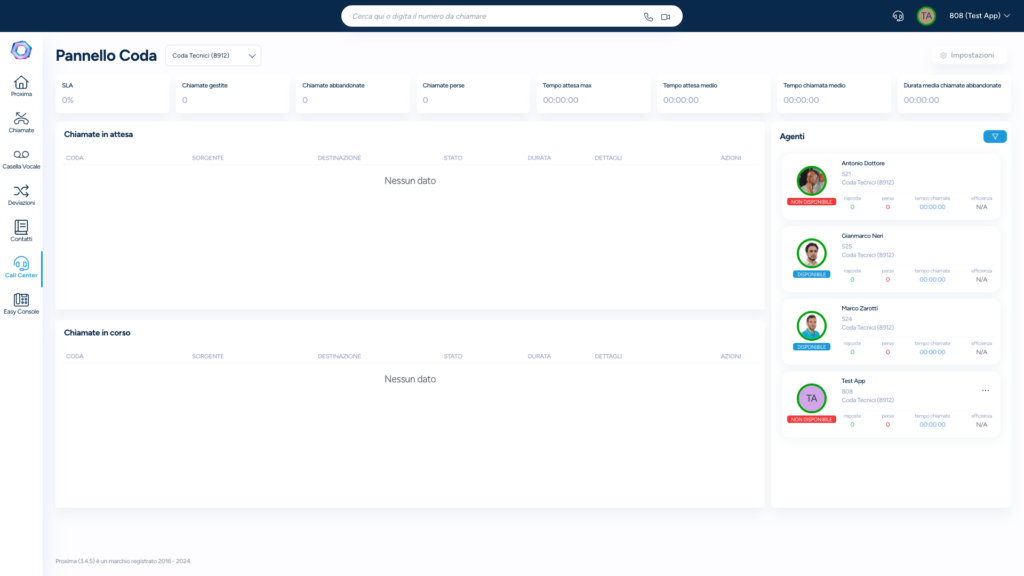
Selezione code
Sarà possibile selezionare quali code gestire utilizzando la select presente in alto a sinistra.
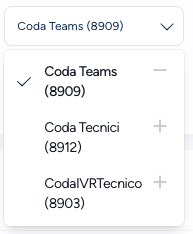
Selezionando una coda sarà possibile gestire quella coda, premendo su + e – sarà possibile invece decidere quali code visualizzare contemporaneamente o meno.
Sezioni Pannello Coda
Nella pagina di default avremo di default quattro sezioni distinte:
- Statistiche
- Chiamate in attesa
- Chiamate in corso
- Agenti
Statistiche

Nella sezione delle statistiche avremo 8 statistiche relative alla/e coda/e:
- SLA
- Chiamate gestite
- Chiamate abbandonate
- Chiamate perse
- Tempo attesa max
- Tempo attesa medio
- Tempo chiamata medio
- Durata media chiamate abbandonate
Chiamate in attesa
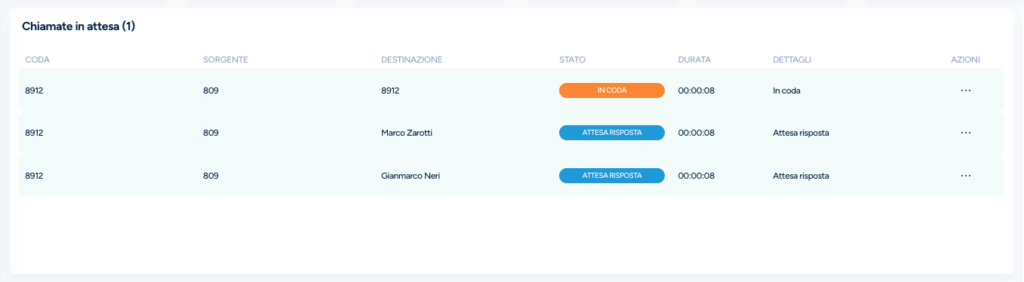
Nella sezione delle chiamate in attesa sarà possibile visualizzare le chiamate in entrata nella coda che non sono ancora state risposte.
Il numero in alto tra parentesi, presente vicino alla scritta Chiamate in attesa, ci indicherà quante chiamate in attesa ci sono.
Per ogni chiamata sarà visualizzabile la linea principale relativa alla coda, più una linea dedicata per ogni agente che sta ricevendo la chiamata.
Ogni chiamata è distinta da un colore diverso (nell’esempio precedente vediamo come tutte e tre le righe abbiano uno sfondo uguale perchè appartengono alla stessa chiamata).
Per ogni riga presente in questa tabella sarà possibile visualizzare 7 colonne:
- CODA (numero coda che riceve la chiamata)
- SORGENTE (numero di chi sta chiamando la coda)
- DESTINAZIONE (nome o numero di chi sta ricevendo la chiamata)
- STATO
- In attesa
- Attesa Risposta
- DURATA
- DETTAGLI
- AZIONI
Premendo sul pulsante con i 3 puntini è possibile aprire un menù che mostrerà le azione disponibili da effettuare.
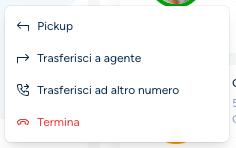
Questo menù in base ai permessi disponibili comprenderà al massimo 4 azioni:
- Pickup
- Trasferisci ad agente
- Trasferisci ad altro numero
- Termina
IMPORTANTE:
Se l’interno è in chiamata o sta ricevendo una chiamata il pickup e altre azioni non andranno a buon fine almeno che non si abbia call waiting disattivato e più canali in ingresso sull’interno ed uno di questi sia libero.
Pickup
Possibilità di inviare la chiamata ad un agente, quando si effettuerà questa azione, la sezione Agenti si modificherà per permettere la selezione dell’agente a cui si vuole far squillare la chiamata.
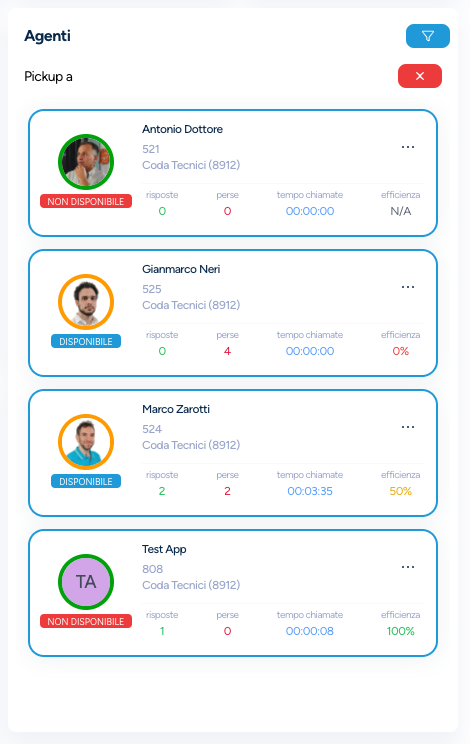
Per selezionare l’agente basterà premere su quello desiderato, altrimenti è anche possibile annullare il pickup premendo il pulsante rosso con x presente in alto a destra.
Trasferisci ad agente
Possibilità di trasferire la chiamata ad un agente, quando si effettuerà questa azione, la sezione Agenti si modificherà per permettere la selezione dell’agente a cui si vuole trasferire la chiamata.
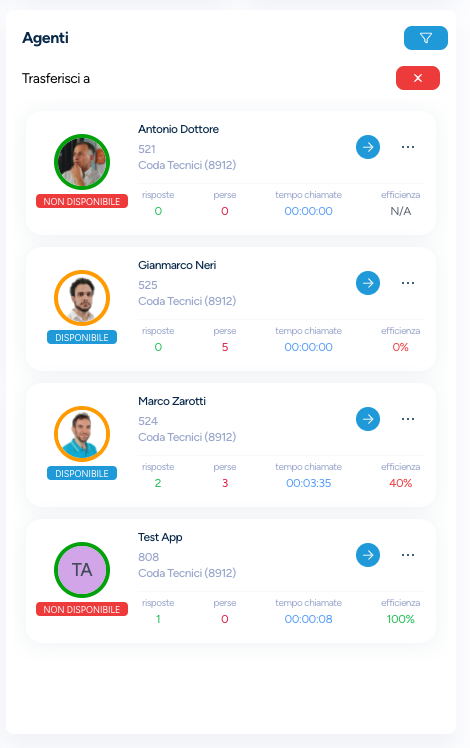
Per selezionare l’agente basterà premere sul pulsante di trasferimento dell’agente a cui si vuole trasferire la chiamata, altrimenti è anche possibile annullare il trasferimento premendo il pulsante rosso con x presente in alto a destra.
Trasferisci ad altro numero
IMPORTANTE:
Tutte le chiamate trasferite mediante questa funzionalità usciranno dalla coda, anche se passate ad un interno della coda, e quindi smetteranno di venire tracciate nel modulo
IMPORTANTE:
Le chiamate non verranno messe in attesa quando si sceglierà questa azione.
Possibilità di trasferire la chiamata ad un altro numero, quando si sceglierà l’azione trasferisci ad altro numero verrà mostrata la seguente maschera:
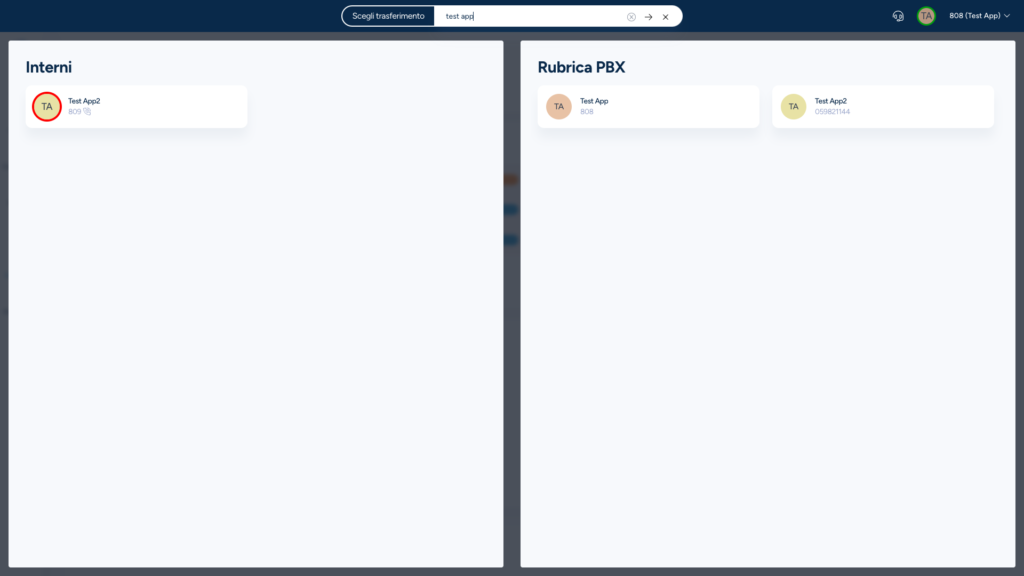
Nell’immagine precedente possiamo notare come scrivendo un testo sarà possibile effettuare la ricerca tra gli interni e la rubrica PBX per scegliere a quale numero trasferire la chiamata, basterà a quel punto andare sul contatto a cui si vuole trasferire la chiamata per fare comparire il pulsante trasferisci e premerlo per effettuare il trasferimento.
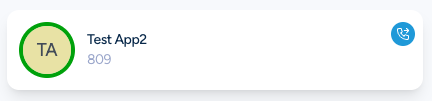
Sarà inoltre possibile effettuare il trasferimento direttamente ad un numero, scrivendo il numero nella barra e premendo il pulsante rappresentato da una freccia che punta verso destra per effettuare il trasferimento al numero digitato.

Termina
Con questa azione sarà possibile terminare la chiamata.
Chiamate in corso
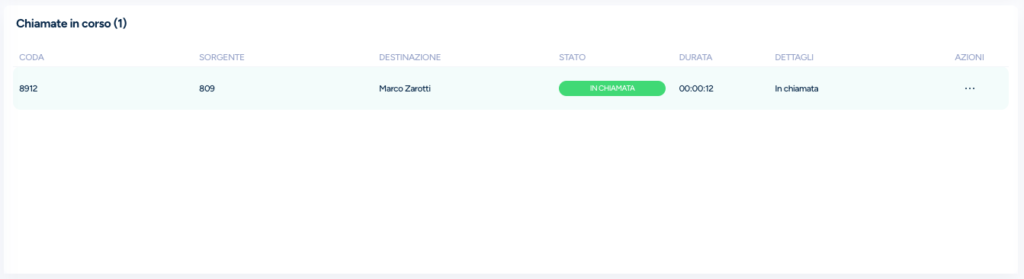
Nella sezione delle chiamate in corso sarà possibile visualizzare le chiamate in corso nella coda che sono già state risposte.
Il numero in alto tra parentesi, presente vicino alla scritta Chiamate in corso, ci indicherà quante chiamate in corso ci sono.
Ogni chiamata è distinta da un colore diverso.
Per ogni riga presente in questa tabella sarà possibile visualizzare 7 colonne:
- CODA (numero coda che riceve la chiamata)
- SORGENTE (numero di chi sta chiamando la coda)
- DESTINAZIONE (nome o numero di chi sta ricevendo la chiamata)
- STATO
- In attesa
- In chiamata
- In parcheggio
- DURATA
- DETTAGLI
- AZIONI
Premendo sul pulsante con i 3 puntini è possiibe aprire un menù che mostrerà le azione disponibili da effettuare.
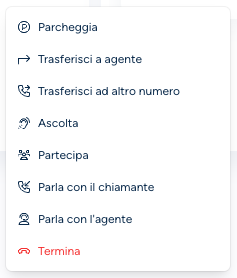
Questo menù comprenderà in base ai permessi disponibili al massimo 8 azioni:
- Parcheggia/Riprendi
- Trasferisci ad agente
- Trasferisci ad altro numero
- Ascolta
- Partecipa
- Parla con il chiamante
- Parla con l’agente
- Termina
IMPORTANTE:
Se l’interno è in chiamata o sta ricevendo una chiamata il pickup e altre azioni non andranno a buon fine almeno che non si abbia call waiting disattivato e più canali in ingresso sull’interno ed uno di questi sia libero.
Parcheggia/Riprendi
Selezionando Parcheggia tra le azioni la chiamata verrà parcheggiata.
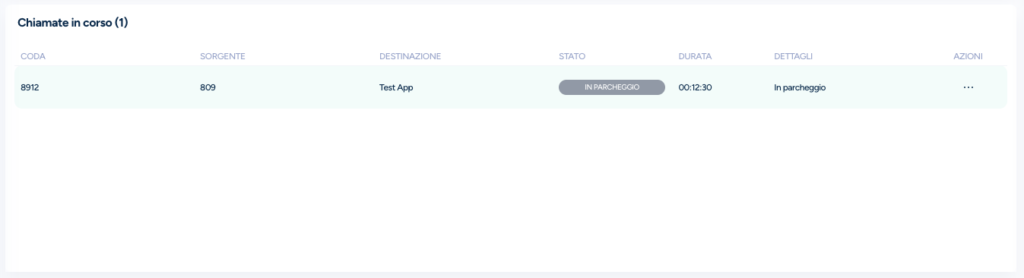
Quando la chiamata è parcheggiata sarà poi possibile riprendere la chiamata tramite l’azione Riprendi.
Trasferisci ad agente
Possibilità di trasferire la chiamata ad un’agente, quando si effettuerà questa azione, la sezione Agenti si modificherà per permettere la selezione dell’agente a cui si vuole trasferire la chiamata.
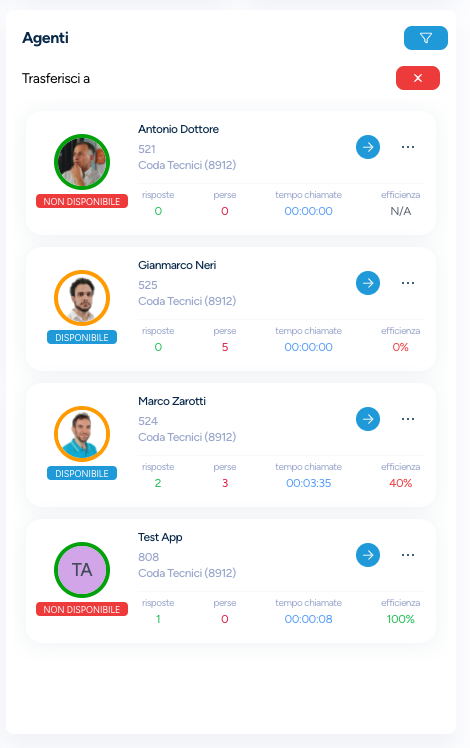
Per selezionare l’agente basterà premere sul pulsante di trasferimento dell’agente a cui si vuole trasferire la chiamta, altrimenti è anche possibile annullare il trasferimento premendo il pulsante rosso con x presente in alto a destra.
Trasferisci ad altro numero
IMPORTANTE:
Tutte le chiamate trasferite mediante questa funzionalità usciranno dalla coda, anche se passate ad un interno della coda, e quindi smetteranno di venire tracciate nel modulo
IMPORTANTE:
Le chiamate non verranno messe in attesa quando si sceglierà questa azione.
Possibilità di trasferire la chiamata ad un altro numero, quando si sceglierà l’azione trasferisci ad altro numero verrà mostrata la seguente maschera:
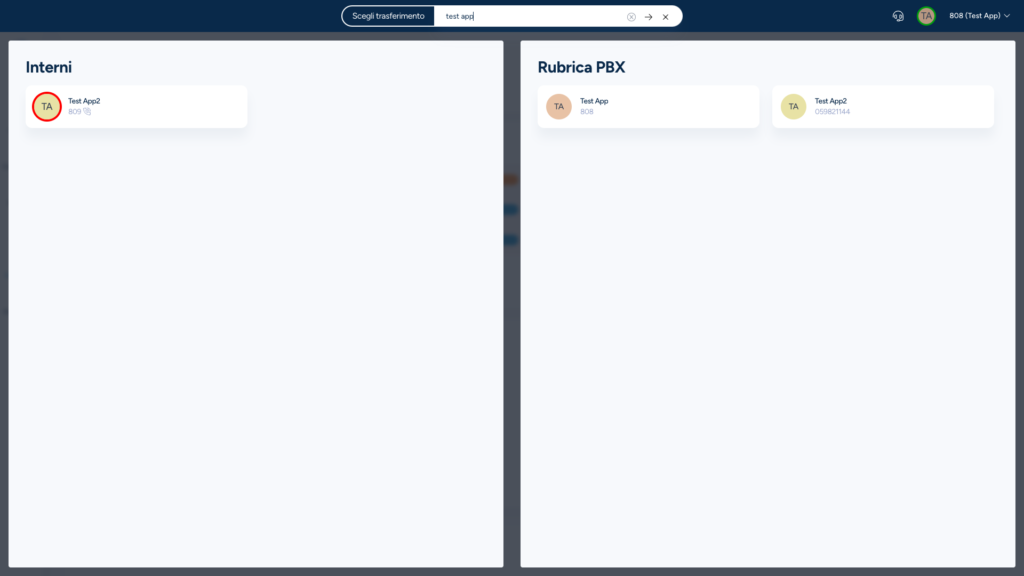
Nell’immagine precedente possiamo notare come scrivendo un testo sarà possibile effettuare la ricerca tra gli interni e la rubrica PBX per scegliere a quale numero trasferire la chiamata, basterà a quel punto andare sul contatto a cui si vuole trasferire la chiamata per fare comparire il pulsante trasferisci e premerlo per effettuare il trasferimento.
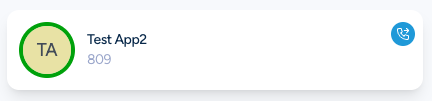
Sarà inoltre possibile effettuare il trasferimento direttamente ad un numero, scrivendo il numero nella barra e premendo il pulsante rappresentato da una freccia che punta verso destra per effettuare il trasferimento al numero digitato.

Ascolta
Selezionando l’azione Ascolta sarà possibile fare arrivare una chiamata su Easy UC che verrà automaticamente risposta in cui sarà possibile ascoltare la chiamata su cui si è effettuata l’azione.
Perchè questo avvenga sarà necessario confermare che si vuole ascoltare la chiamata dopo aver selezionato l’azione.
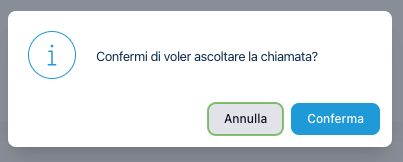
Partecipa
Selezionando l’azione Partecipa sarà possibile fare arrivare una chiamata su Easy UC che verrà automaticamente risposta in cui sarà possibile partecipare alla chiamata su cui si è effettuata l’azione.
Perchè questo avvenga sarà necessario confermare che si vuole partecipare alla chiamata dopo aver selezionato l’azione.

Parla con il chiamante
Selezionando l’azione Parla con il chiamante sarà possibile fare arrivare una chiamata su Easy UC che verrà automaticamente risposta in cui sarà possibile parlare con il chiamante della chiamata su cui si è effettuata l’azione.
Perchè questo avvenga sarà necessario confermare che si vuole parlare con il chiamante della chiamata dopo aver selezionato l’azione.
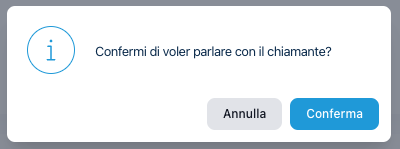
Parla con l’agente
Selezionando l’azione Parla con l’agente sarà possibile fare arrivare una chiamata su Easy UC che verrà automaticamente risposta in cui sarà possibile parlare con l’agente della chiamata su cui si è effettuata l’azione.
Perchè questo avvenga sarà necessario confermare che si vuole parlare con l’agente della chiamata dopo aver selezionato l’azione.
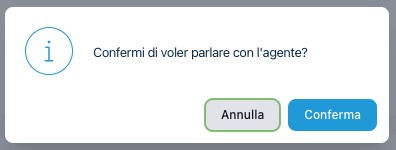
Termina
Con questa azione sarà possibile terminare la chiamata.
Agenti
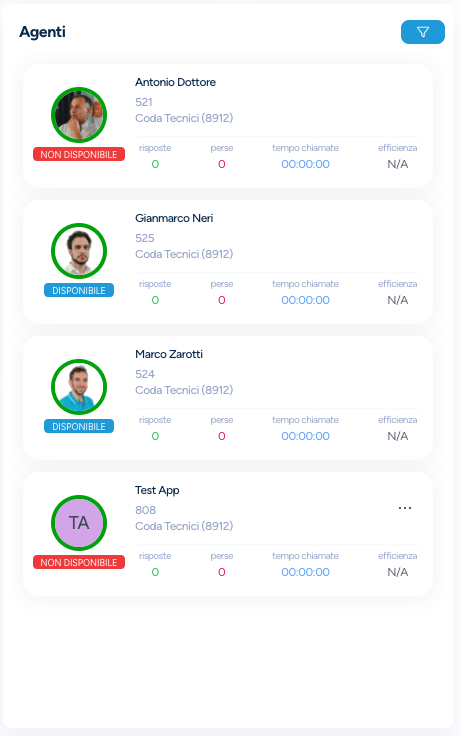
Nella sezione agenti sarà possibile visionare gli agenti della coda, con la possibilità di filtrare gli agenti, visualizzare il loro stato, i loro dati ed alcune loro statistiche.
Per visualizzare i filtri disposnibili per gli agenti sarà necessario premere sul pulsante azzurro presente in alto a destra.
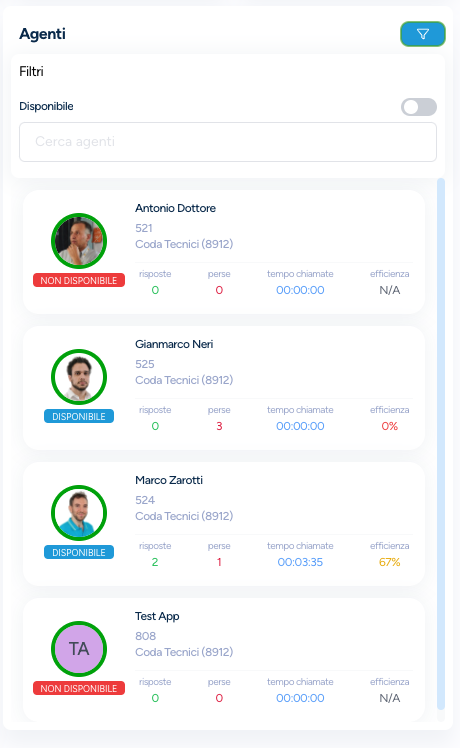
Questo aprirà una maschera che permetterà di filtrare gli agenti disponibili oppure cercare un agente.
Premendo nuovamente sul pulsante dei filtri la maschera dei filtri verrà chiusa.
Per ogni agente sarà possibile visualizzare alcuni dettagli.
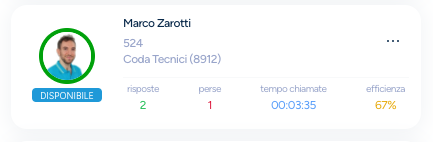
A sinistra vedremo l’avatar (se disponibile) con la presenza dell’interno associato (se disponibile) visibile tramite il cerchio presente attorno.
In basso sarà visualizzabile lo stato dell’agente, questo stato potrà essere:
- Disponibile
- In pausa
- Non disponibile
- Nessuno
Al centro nella parte supeiore avremo alcuni dati dell’agente, per primo il nome dell’agente, per secondo l’ID agente e per terzo la coda di cui fa parte l’agente.
Nella parte inferiore avremo invece quattro statistiche relative all’agente:
- Risposte (numero chiamate risposte)
- Perse (numero chiamate perse)
- Tempo chiamate
- Efficienza (proporzione percentuale tra chiamate risposte e totali)
In alto a destra in base ai permessi disponibili si avrà la possibilità di effettuare alcune azioni relative alla presenza dell’agente.
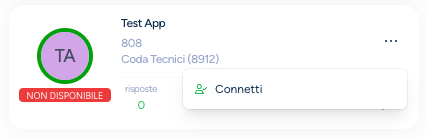
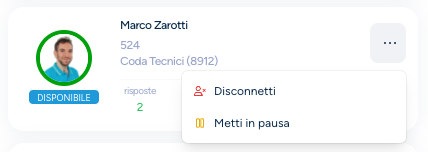
In base allo stato dell’agente sarà quindi possibile decidere di Connetterlo, Disconnetterlo o metterlo in pausa.
Nel caso sia configurato sul centralino, quando un agente sarà messo in pausa comparirà un popup da cui sarà possibile scegliere un messaggio di pausa.
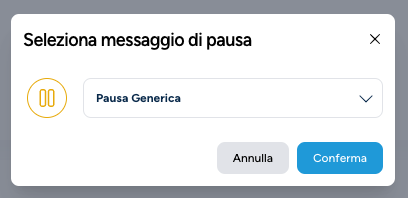
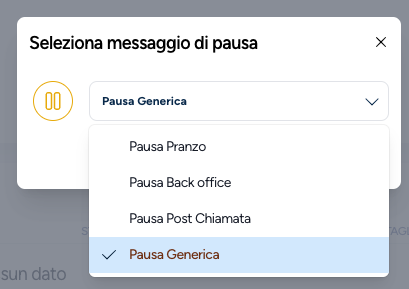
L’agente verrà quindi messo in pausa dopo aver selezionato un messaggio di pausa ed aver premuto su Conferma.
Impostazioni
Premendo in alto a destra il pulsante Impostazioni sarà possibile aprire il menù laterale relativo.
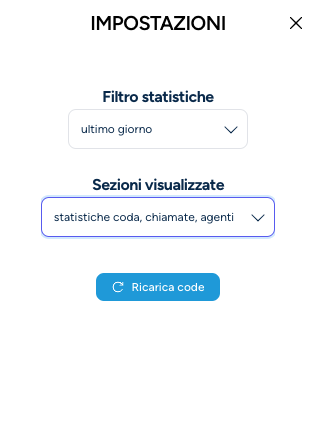
Al suo interno saranno disponibili tre Impostazioni.
Filtro statistiche
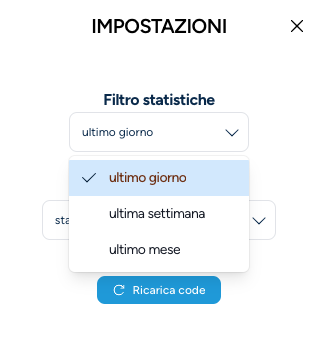
Sarà possibile filtrare le statistiche per:
- ultimo giorno
- ultima settimana
- ultimo mese
Sezioni visualizzate
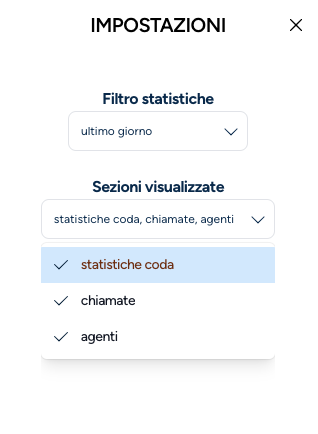
Sarà possibile scegliere quali delle sezioni si vuole visualizzare tra:
- statistiche coda
- chiamate (in attesa/in corso)
- agenti
Ricarica code
Con questo pulsante è possibile ricaricare le code.
