Easy UC – Call Center – Statistiche Coda
IMPORTANTE:
Questa wiki è basata su Easy UC in versione 2024.2.0 con Proxima in versione 3.4.5.
Si prega di aggiornare alle ultime versioni disponibili per avere la migliore esperienza disponibile.
IMPORTANTE:
Le funzionalità della sezione Call Center sono subordinate ai permessi forniti dal vostro amministratore.
Per maggiori informazioni relative ai permessi è necessario consultare la sezione TAB PERMESSI della pagina Call Center.
Video utilizzo delle statistiche delle code
Statistiche Coda
È possibile raggiungere la pagina Statistiche Coda tramite il pulsante laterale Call Center, selezionando nel sotto menù la voce Statistiche Coda.
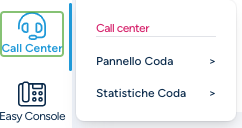
Dopo aver premuto Statistiche Coda ci si ritroverà nella pagina seguente in cui sarà possibile visualizzare le statistiche delle code.
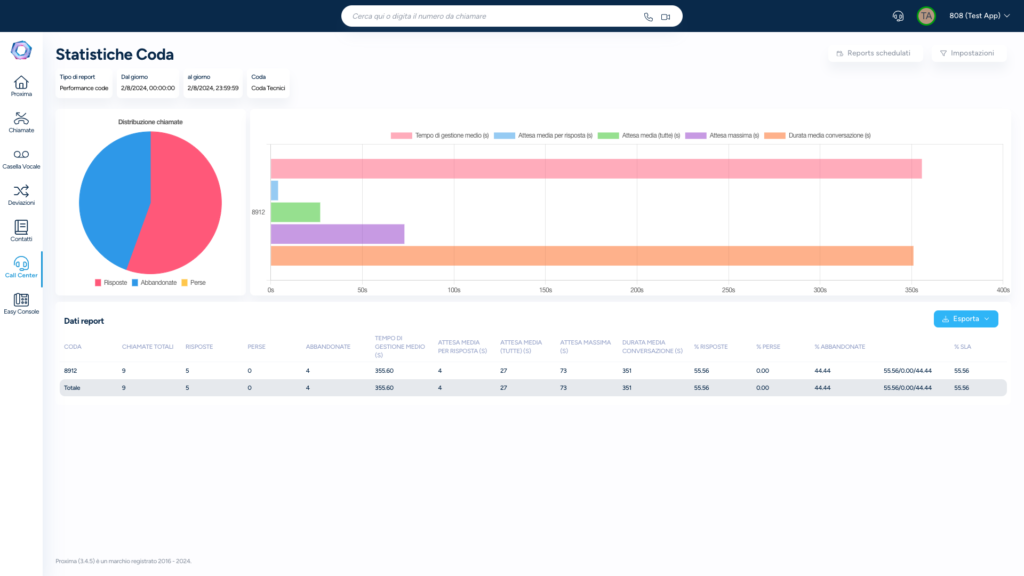
Nella pagina Statistiche Coda potremo vedere, il tipo di report visualizzato ed i filtri utilizzati, dei grafici (se disponibili) relativi ai dati del report ed i dati del report in una tabella.
Nella parte in alto a destra invece avremo il pulsante Impostazioni che ci permetterà di selezionare il tipo di report che vogliamo visualizzare ed il pulsante Report schedulati (se licenza statistiche avanzate abilitata per la coda) che ci permetterà di accedere alla sezione dei report schedulati.
Tipi di report
Guardiamo uno ad uno quali sono i tipi di report che è possibile selezionare in impostazioni.
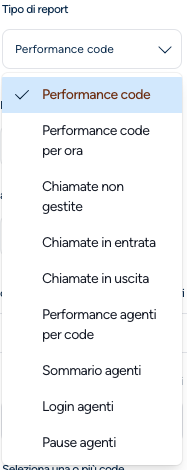
Performance code
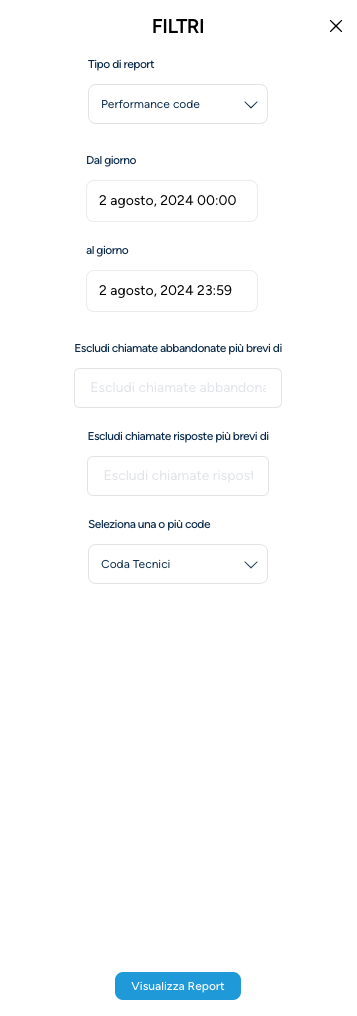
Selezionando come Tipo di report Performance code, avremo a disposizione 5 filtri:
- Dal giorno (data e ora da cui partiranno ad essere presi in considerazione i dati)
- Al giorno (data e ora a cui arriveranno ad essere presi in considerazione i dati)
- Escludi chiamate abbandonate più brevi di (specificare i secondi per cui si vogliono escludere le chiamate abbandonate più brevi di)
- Escludi chiamate risposte più brevi di (specificare i secondi per cui si vogliono escludere le chiamate risposte più brevi di)
- Seleziona una o più code
Premendo sul pulsante Visualizza Report ci troveremo davanti un report composto da due grafici ed una tabella.
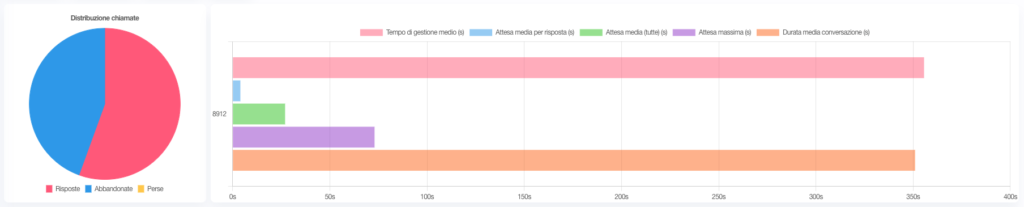
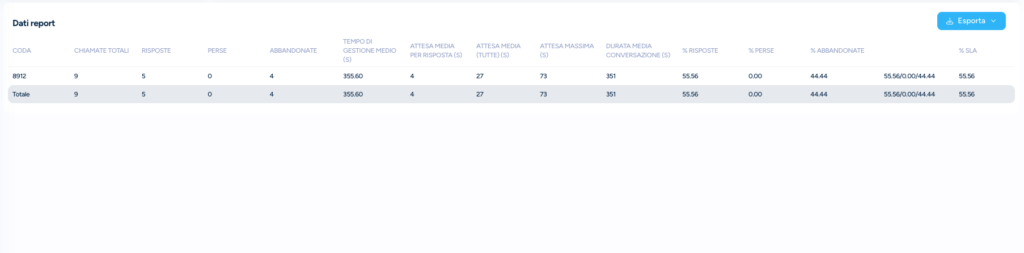
Nella tabella oltre a visualizzare i dati del report sarà possibile tramite il pulsante Esporta presente in alto a destra selezionare il tipo di file in cui esportare i dati (csv, xls (solo se coda ha licenza statistiche avanzate), pdf (solo se coda ha licenza statistiche avanzate))
Performance code per ora
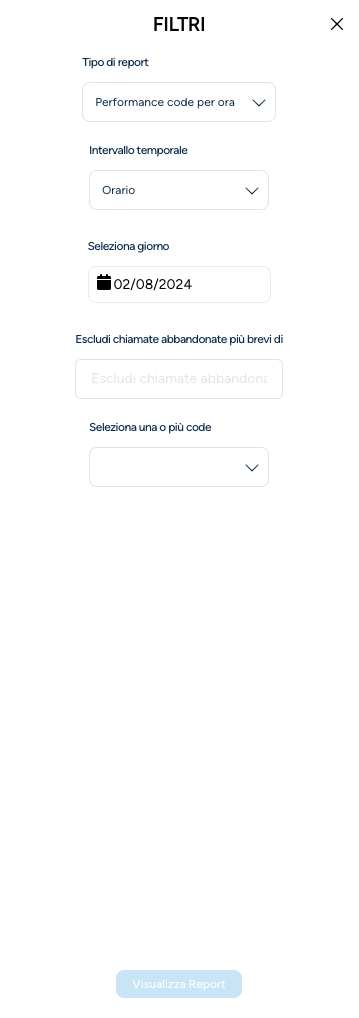
Selezionando come Tipo di report Performance code, avremo a disposizione 4 filtri:
- Intervallo temporale (Orario, Giornaliero, Mensile)
- Seleziona giorno
- Escludi chiamate abbandonate più brevi di (specificare i secondi per cui si vogliono escludere le chiamate abbandonate più brevi di)
- Seleziona una o più code
Premendo sul pulsante Visualizza Report ci troveremo davanti un report composto da due grafici ed una tabella.
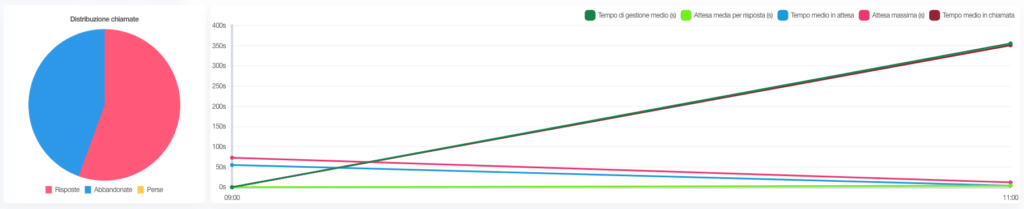
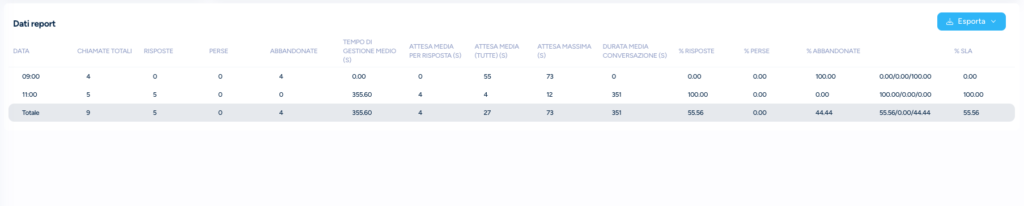
Nella tabella oltre a visualizzare i dati del report sarà possibile tramite il pulsante Esporta presente in alto a destra selezionare il tipo di file in cui esportare i dati (csv, xls (solo se coda ha licenza statistiche avanzate), pdf (solo se coda ha licenza statistiche avanzate))
Chiamate non gestite (solo code con licenza statistiche avanzate)
IMPORTANTE:
Questo Tipo di report sarà disponibile solo con licenza statistiche avanzate abilitata
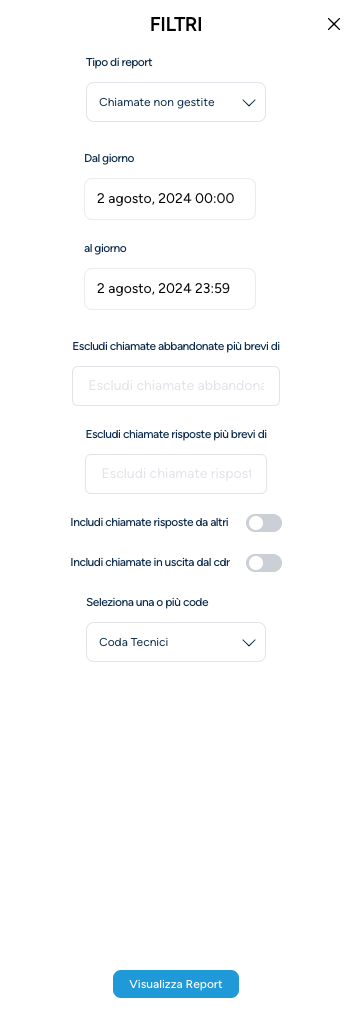
Selezionando come Tipo di report Chiamate non gestite, avremo a disposizione 7 filtri:
- Dal giorno (data e ora da cui partiranno ad essere presi in considerazione i dati)
- Al giorno (data e ora a cui arriveranno ad essere presi in considerazione i dati)
- Escludi chiamate abbandonate più brevi di (specificare i secondi per cui si vogliono escludere le chiamate abbandonate più brevi di)
- Escludi chiamate risposte più brevi di (specificare i secondi per cui si vogliono escludere le chiamate risposte più brevi di)
- Includi chiamate risposte da altri
- Includi chiamate in uscita dal cdr
- Seleziona una o più code
Premendo sul pulsante Visualizza Report ci troveremo davanti un report composto da una tabella.

Nella tabella oltre a visualizzare i dati del report sarà possibile tramite il pulsante Esporta presente in alto a destra selezionare il tipo di file in cui esportare i dati (csv, xls (solo se coda ha licenza statistiche avanzate), pdf (solo se coda ha licenza statistiche avanzate))
Chiamate in entrata
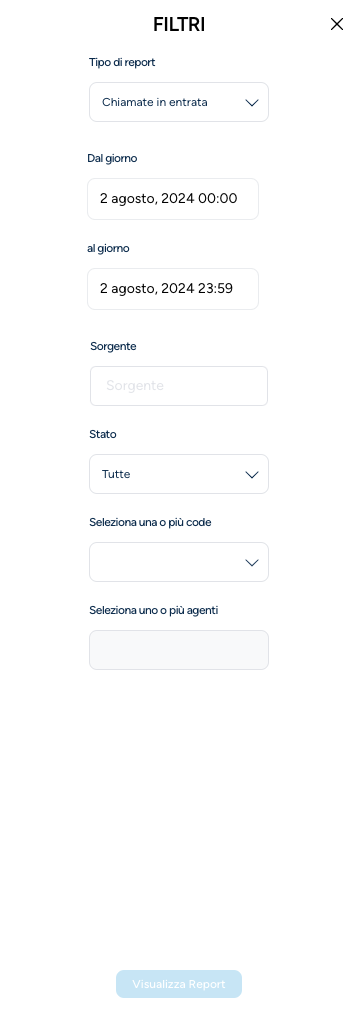
Selezionando come Tipo di report Chiamate in entrata, avremo a disposizione 7 filtri:
- Dal giorno (data e ora da cui partiranno ad essere presi in considerazione i dati)
- Al giorno (data e ora a cui arriveranno ad essere presi in considerazione i dati)
- Sorgente (specifica per quale sorgente si vogliono filtrare le chiamate)
- Stato (Tutte, Risposta, Abbandonata, Persa)
- Seleziona una o più code
- Seleziona uno o più agenti
Premendo sul pulsante Visualizza Report ci troveremo davanti un report composto da una tabella.

Nella tabella oltre a visualizzare i dati del report sarà possibile visualizzare i dettagli della chiamata tramite pulsante apposito presente nella colonna azioni.
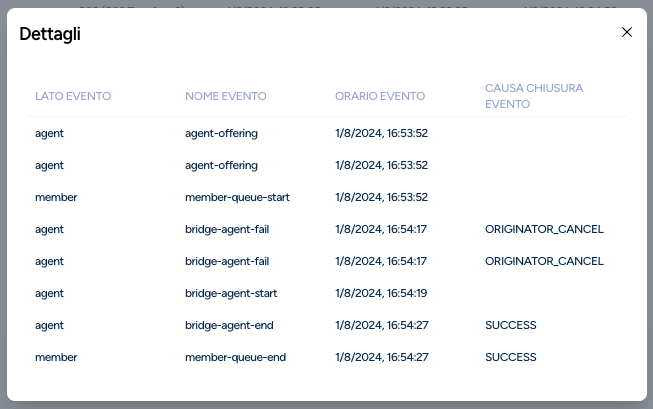
Mentre tramite il pulsante Esporta presente in alto a destra nella tabella sarà possibile selezionare il tipo di file in cui esportare i dati (csv, xls (solo se coda ha licenza statistiche avanzate), pdf (solo se coda ha licenza statistiche avanzate))
Chiamate in uscita
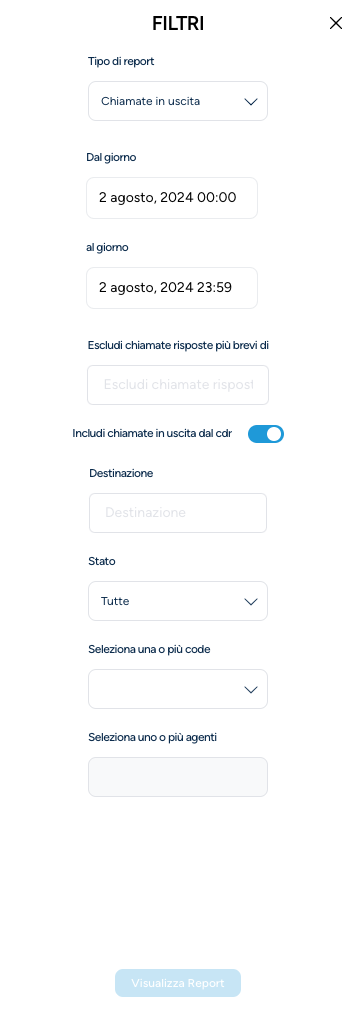
Selezionando come Tipo di report Chiamate in uscita, avremo a disposizione 7 filtri:
- Dal giorno (data e ora da cui partiranno ad essere presi in considerazione i dati)
- Al giorno (data e ora a cui arriveranno ad essere presi in considerazione i dati)
- Escludi chiamate abbandonate più brevi di (specificare i secondi per cui si vogliono escludere le chiamate abbandonate più brevi di)
- Includi chiamate in uscita dal cdr
- Destinazione (specifica per quale destinazione si vogliono filtrare le chiamate)
- Stato (Tutte, Risposta, Abbandonata, Persa)
- Seleziona una o più code
- Seleziona uno o più agenti
Premendo sul pulsante Visualizza Report ci troveremo davanti un report composto da una tabella.

Nella tabella oltre a visualizzare i dati del report sarà possibile tramite il pulsante Esporta presente in alto a destra selezionare il tipo di file in cui esportare i dati (csv, xls (solo se coda ha licenza statistiche avanzate), pdf (solo se coda ha licenza statistiche avanzate))
Performance agenti per code
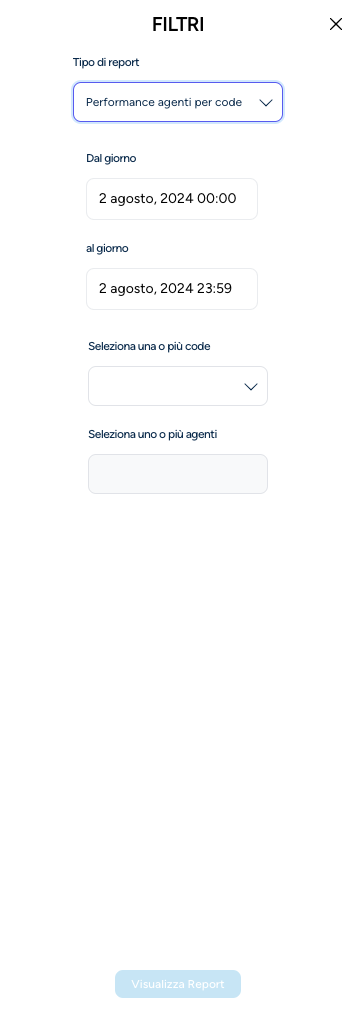
Selezionando come Tipo di report Performance agenti per code, avremo a disposizione 4 filtri:
- Dal giorno (data e ora da cui partiranno ad essere presi in considerazione i dati)
- Al giorno (data e ora a cui arriveranno ad essere presi in considerazione i dati)
- Seleziona una o più code
- Seleziona uno o più agenti
Premendo sul pulsante Visualizza Report ci troveremo davanti un report composto da un grafico ed una tabella.
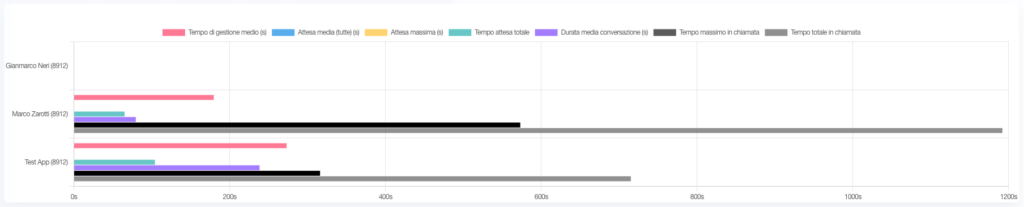

Nella tabella è possibile espandere i dettagli dei dati di ogni singola coda, premendo sul numero della coda a sinistra.

Sarà inoltre possibile tramite il pulsante Esporta presente in alto a destra selezionare il tipo di file in cui esportare i dati (csv, xls (solo se coda ha licenza statistiche avanzate), pdf (solo se coda ha licenza statistiche avanzate))
Sommario agenti
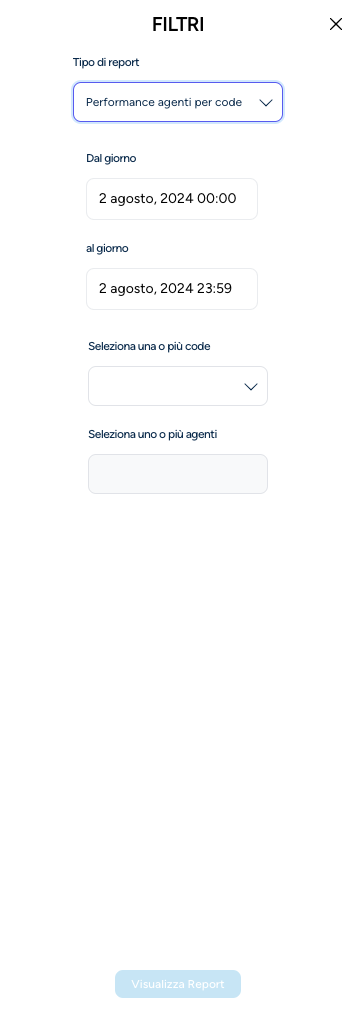
Selezionando come Tipo di report Sommario agenti, avremo a disposizione 4 filtri:
- Dal giorno (data e ora da cui partiranno ad essere presi in considerazione i dati)
- Al giorno (data e ora a cui arriveranno ad essere presi in considerazione i dati)
- Seleziona una o più code
- Seleziona uno o più agenti
Premendo sul pulsante Visualizza Report ci troveremo davanti un report composto da un grafico ed una tabella.
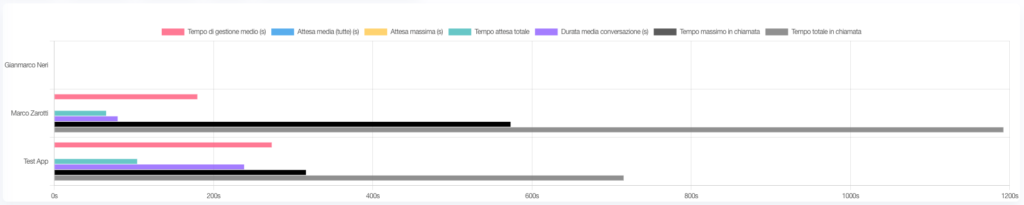

Nella tabella oltre a visualizzare i dati del report sarà possibile tramite il pulsante Esporta presente in alto a destra selezionare il tipo di file in cui esportare i dati (csv, xls (solo se coda ha licenza statistiche avanzate), pdf (solo se coda ha licenza statistiche avanzate)))
Login agenti
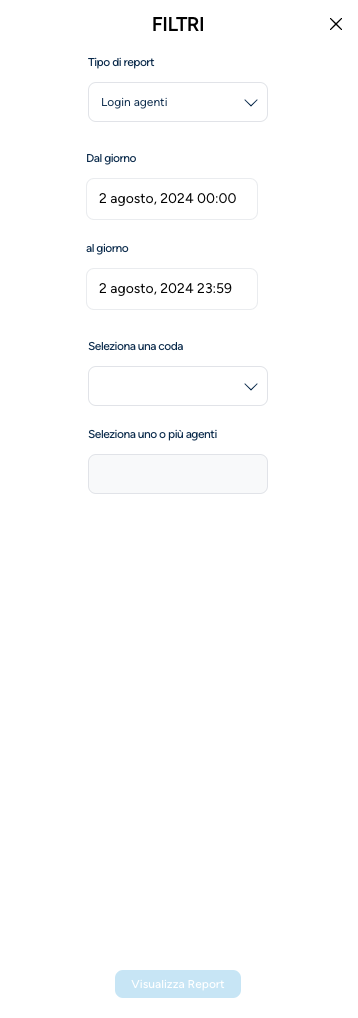
Selezionando come Tipo di report Login agenti, avremo a disposizione 4 filtri:
- Dal giorno (data e ora da cui partiranno ad essere presi in considerazione i dati)
- Al giorno (data e ora a cui arriveranno ad essere presi in considerazione i dati)
- Seleziona una o più code
- Seleziona uno o più agenti
Premendo sul pulsante Visualizza Report ci troveremo davanti un report composto da una tabella.
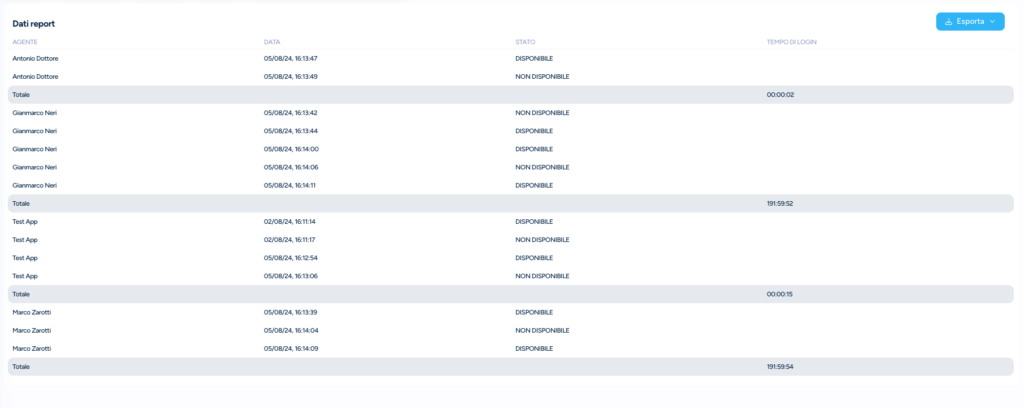
Nella tabella oltre a visualizzare i dati del report sarà possibile tramite il pulsante Esporta presente in alto a destra selezionare il tipo di file in cui esportare i dati (csv, xls (solo se coda ha licenza statistiche avanzate), pdf (solo se coda ha licenza statistiche avanzate)))
Pause agenti
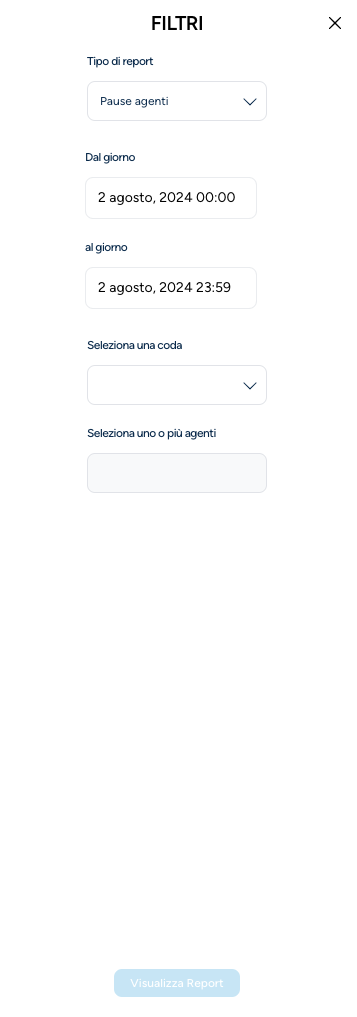
Selezionando come Tipo di report Pause agenti, avremo a disposizione 4 filtri:
- Dal giorno (data e ora da cui partiranno ad essere presi in considerazione i dati)
- Al giorno (data e ora a cui arriveranno ad essere presi in considerazione i dati)
- Seleziona una o più code
- Seleziona uno o più agenti
Premendo sul pulsante Visualizza Report ci troveremo davanti un report composto da una tabella.
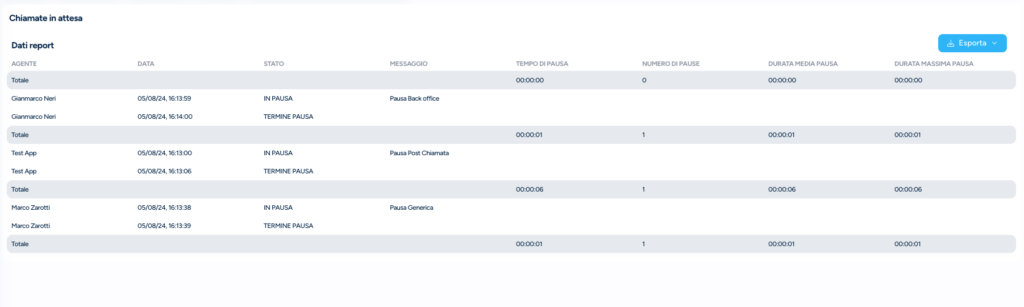
Nella tabella oltre a visualizzare i dati del report sarà possibile tramite il pulsante Esporta presente in alto a destra selezionare il tipo di file in cui esportare i dati (csv, xls (solo se coda ha licenza statistiche avanzate), pdf (solo se coda ha licenza statistiche avanzate)))
Reports schedulati (disponibile solo con licenza statistiche avanzate abilitata)
IMPORTANTE:
Questa sezione sarà disponibile solo con licenza statistiche avanzate abilitata
Nella pagina delle statistiche della coda, tramite il pulsante Reports schedulati sarà possibile accedere alla sezione omonima.
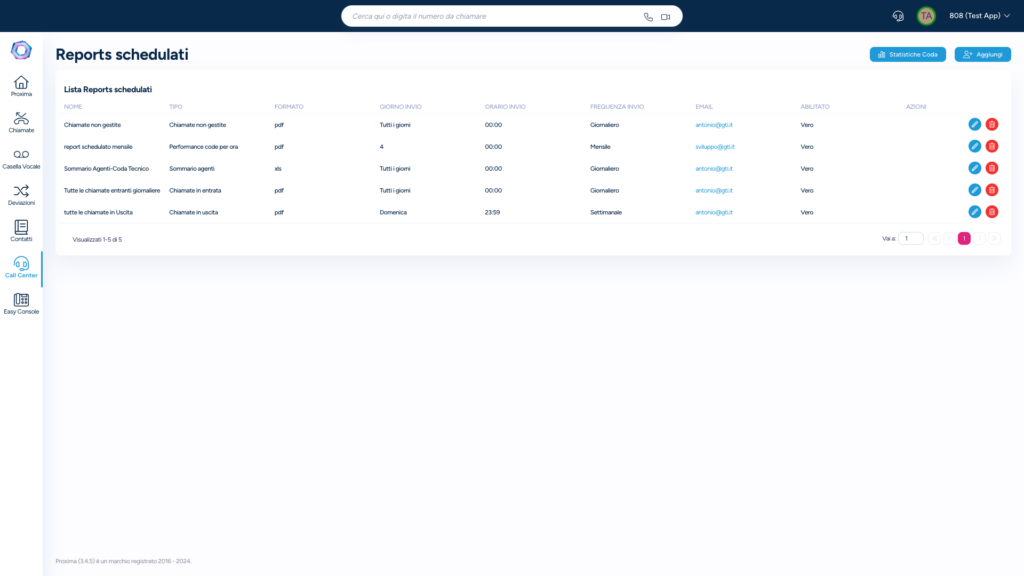
In questa pagina sarà possibile visualizzare/creare/modificare/eliminare report schedulati.
Lista reports schedulati
Nella pagina principale potremo vedere una lista dei report che sono schedulati con alcuni dei loro dettagli, in più avremo a disposizione due pulsanti nelle azioni, uno blu per modificare la schedulazione del report ed uno rosso per eliminare il report.

Nuova schedulazione report statistiche
Tramite il pulsante Aggiungi presente in alto a destra nelle pagina principale dei report schedulati sarà possibile accedere alla pagina per aggiungere un nuovo report schedulato.
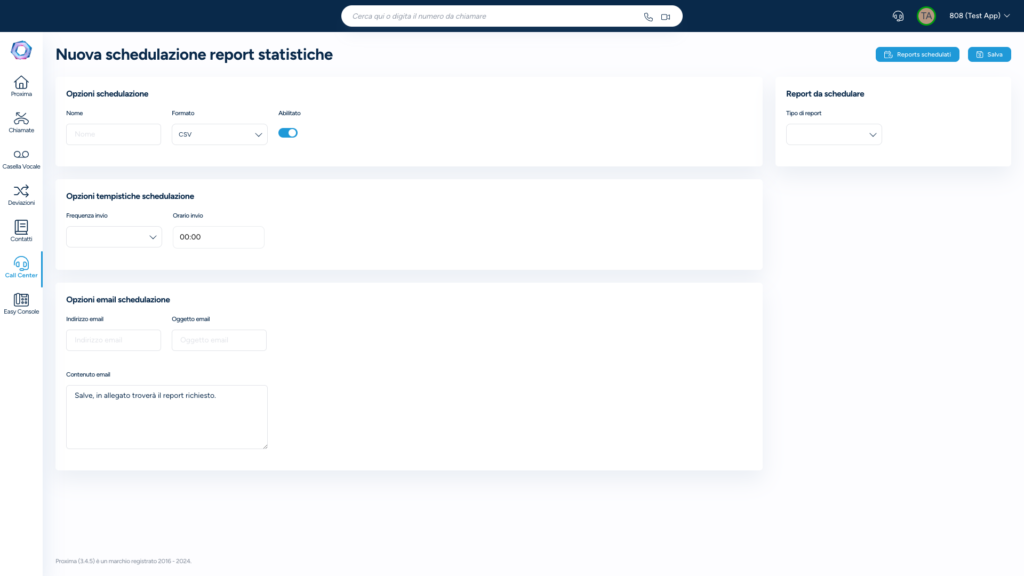
In questa pagina avremo accesso a quattro sezioni separate:
- Opzioni schedulazione
- Nome
- Formato (CSV, XLS, PDF)
- Abilitato
- Opzioni tempistiche schedulazione
- Frequenza invio (giornaliero, settimanale, mensile)
- Giorno invio (disponibile se frequenza invio è settimanale o mensile)
- Orario invio
- Opzioni email schedulazione
- Indirizzo email
- Oggetto email
- Contenuto email
- Report da schedulare
- Tipo di report (dopo selezione report si avranno a disposizione i filtri relativi, fare riferimento ai tipi di report)
- Frequenza temporale sostituisce gli intervalli temporanei in tutti i tipi di report tranne Performance agenti per ore da cui viene rimosso Seleziona giorno (Frequenza temporale potrà essere giornaliero, settimanale o mensile)
Dopo aver specificato i dati necessari sarà quindi possibile salvare la schedulazione del report tramite il pulsante Salva presente in alto a destra della pagina.
Modifica schedulazione report statistiche
Tramite il pulsante blu che permette di modificare la schedulazione presente nella lista dei report schedulati nella colonna azioni sarà possibile accedere alla pagina per modificare un report schedulato.
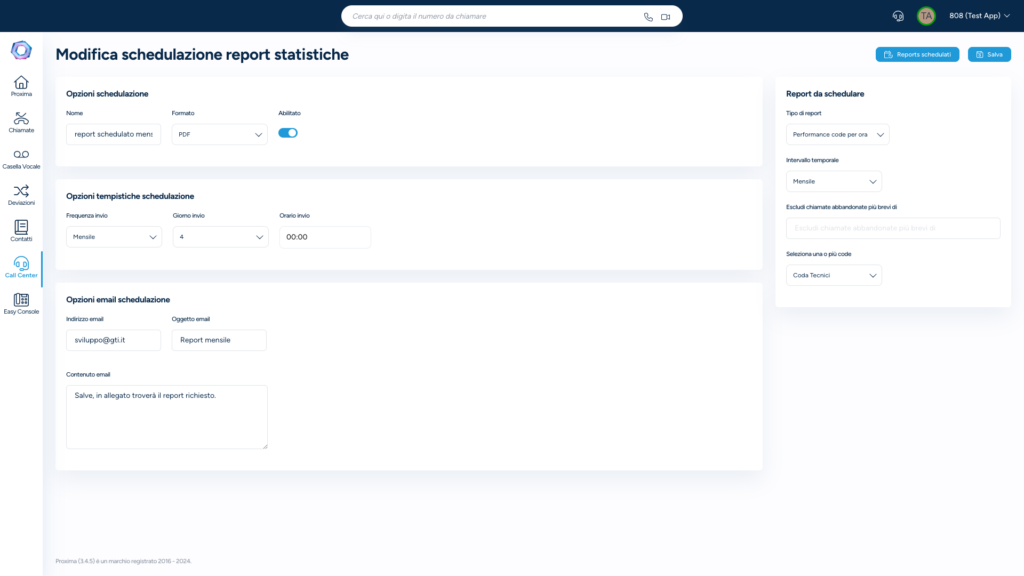
La pagina di modifica schedulazione report statistiche sarà molto simile a quella per la creazione e permetterà di modificare le opzioni della schedulazione tramite quattro sezioni separate:
- Opzioni schedulazione
- Nome
- Formato (CSV, XLS, PDF)
- Abilitato
- Opzioni tempistiche schedulazione
- Frequenza invio (giornaliero, settimanale, mensile)
- Giorno invio (disponibile se frequenza invio è settimanale o mensile)
- Orario invio
- Opzioni email schedulazione
- Indirizzo email
- Oggetto email
- Contenuto email
- Report da schedulare
- Tipo di report (dopo selezione report si avranno a disposizione i filtri relative, fare riferimento ai tipi di report)
- Frequenza temporale sostituisce gli intervalli temporanei in tutti i tipi di report tranne Performance agenti per ore da cui viene rimosso Seleziona giorno (Frequenza temporale potrà essere giornaliero, settimanale o mensile)
Dopo aver specificato i dati necessari sarà quindi possibile salvate le modifiche effettuate alla schedulazione del report tramite il pulsante Salva presente in alto a destra della pagina.
Elimina schedulazione report statistiche
Tramite il pulsante rosso che permette di eliminare la schedulazione presente nella lista dei report schedulati nella colonna azioni sarà possibile accedere ad un popup che ci chiederà se vogliamo confermare l’eliminazione.
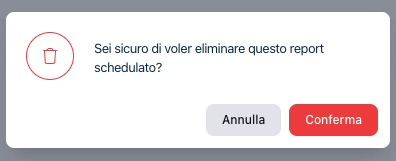
Premendo il tasto Conferma sarà quindi possibile eliminare la schedulazione del report.
