Easy UC – Chiamate
IMPORTANTE:
Questa wiki è basata su Easy UC in versione 2024.2.0 con Proxima in versione 3.4.5.
Si prega di aggiornare alle ultime versioni disponibili per avere la migliore esperienza disponibile.
IMPORTANTE:
Al momento Easy UC non supporta il WebCTI.
Popup esterni
Quando l’applicazione Easy UC non è in primo piano, i popup delle chiamate compariranno anche fuori dall’applicazione, sopra le finestre correntemente in uso. Questi popup sono liberamente spostabili in qualsiasi punto dello schermo.
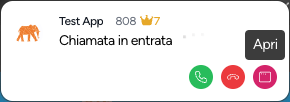
Oltre agli stessi tasti contenuti nei popup interni all’applicazione, hanno anche un tasto aggiuntivo chiamato “Apri” che permette di aprire la finestra principale dell’applicazione.
Chiamate Audio
Effettuare una chiamata
Le chiamate possono essere effettuate da diversi punti dell’interfaccia dell’applicazione. Più comunemente, nella Dashboard, portando il mouse sulla scheda di un interno e premendo l’icona della cornetta.
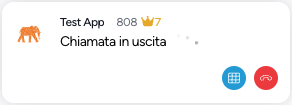
Una volta effettuata la chiamata, comparirà un popup simile a quello visualizzato qua sopra, nell’angolo in basso a destra della finestra dell’applicazione.
Il popup è mobile all’interno dell’applicazione. E’ possibile spostarlo a piacere.
Rispondere a una chiamata
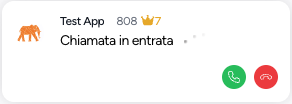
Alla ricezione di una chiamata, comparirà un popup simile a quello visualizzato qua sopra, nell’angolo in basso a destra della finestra dell’applicazione.
L’applicazione farà anche squillare la suoneria scelta nel dispositivo scelto.
Il popup è mobile all’interno dell’applicazione. E’ possibile spostarlo a piacere.
Gestire una chiamata
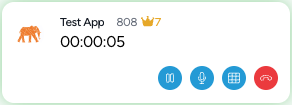
Una volta che la chiamata è stata effettuata e risposta, comparirà il timer che indica la durata della chiamata in corso (nell’esempio qua sopra 5 secondi).
Una chiamata in corso avrà un alone verde.
Vediamo più nel dettaglio quali azioni permettono di eseguire i pulsanti.
Microfono
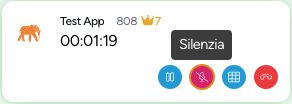
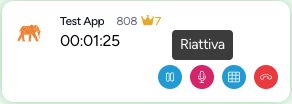
Il tasto del microfono può avere due icone diverse, con due testi diversi che compaiono portandoci il mouse sopra:
- Silenzia: disattiva il microfono.
- Riattiva: attiva il microfono
Attesa
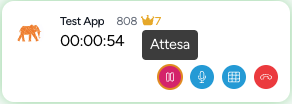
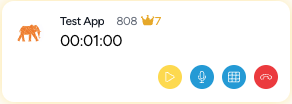
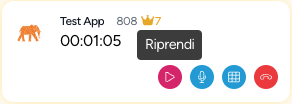
Il tasto Attesa/Riprendi mette la chiamata in pausa per l’interlocutore. L’interlocutore non sentirà più il nostro audio ma solo una musica di attesa.
Una chiamata messa in pausa avrà un alone giallo invece che verde.
- Attesa, icona di “pausa” con due barre verticali: mette in attesa la chiamata
- Riprendi, icona di “play”: riprende la chiamata, facendola tornare attiva (alone verde)
Quando si riprende una chiamata, tutte le altre chiamate attive verranno messe in pausa.
Tastierino
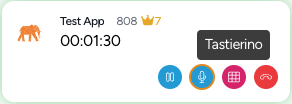
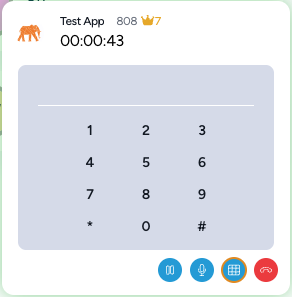
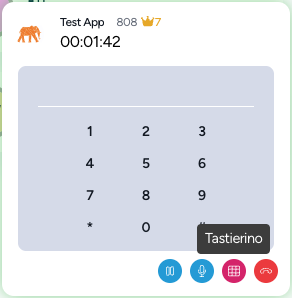
Il tastierino ha la funzione di permettere di inviare toni DTMF, come un tradizionale telefono sip da scrivania.
Per aprire o chiudere il tastierino, cliccare sul pulsante “Tastierino” con l’icona di una griglia rettangolare.
Una volta aperto il tastierino, sarà possibile inviare i DTMF cliccando sui tasti oppure digitando dalla propria tastiera.
Conferenza

In caso di una o più chiamate presenti, comparirà il tasto “Aggiungi tutti a conferenza”. Una volta premuto tutte le chiamate presenti verranno raggruppate in una sola conferenza condivisa.
Trasferimenti di chiamata
Trasferimento diretto
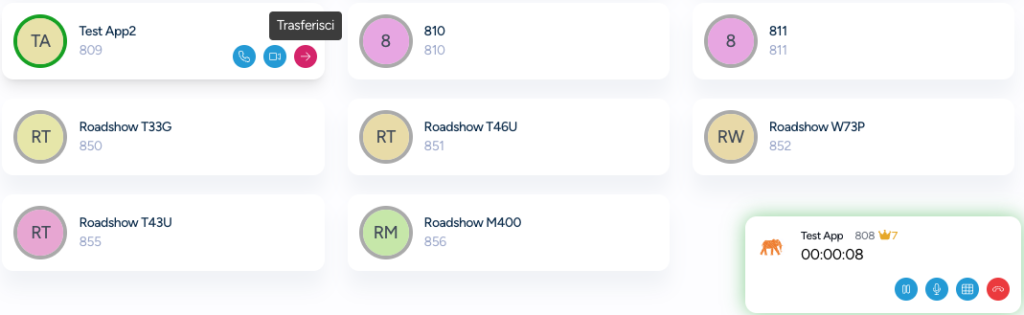
Se una chiamata è in corso, è possibile trasferirla ad un altro interno utilizzando il pulsante “Trasferisci”. Questo pulsante compare solo se c’è almeno una chiamata in corso.
Trasferimento con consultazione

In caso di una o più chiamate presenti, comparirà il tasto “Trasferisci” sulle chiamate in attesa.
Premendolo, trasferiremo all’utente in attesa la chiamata correntemente attiva, se presente.
Intercetta
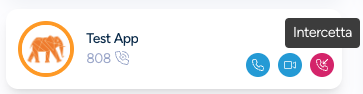
Se un’altro intero sta ricevendo una chiamata, comparirà sulla sua scheda il tasto “Intercetta”.
Premendo il tasto intercetta, trasferiamo la chiamata in arriva a quell’interno a noi stessi, rispondendo automaticamente.
Chiamate Video
Effettuare una chiamata video
Le chiamate video possono essere effettuate da diversi punti dell’interfaccia dell’applicazione. Più comunemente, nella Dashboard, portando il mouse sulla scheda di un interno e premendo l’icona della videocamera.
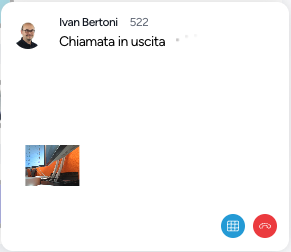
Una volta effettuata la chiamata, comparirà un popup simile a quello visualizzato qua sopra, nell’angolo in basso a destra della finestra dell’applicazione.
Il popup è mobile all’interno dell’applicazione. E’ possibile spostarlo a piacere.
Rispondere a una chiamata video
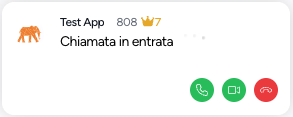
Alla ricezione di una chiamata, comparirà un popup simile a quello visualizzato qua sopra, nell’angolo in basso a destra della finestra dell’applicazione.
L’applicazione farà anche squillare la suoneria scelta nel dispositivo scelto.
Il popup è mobile all’interno dell’applicazione. E’ possibile spostarlo a piacere.
Per rispondere alla chiamata con il video abilitato, premere il tasto verde con l’icona della Videocamera.
Per rispondere alla chiamata con il video disabilitato, premere il tasto verde con l’icona della Cornetta.
Gestire una chiamata video
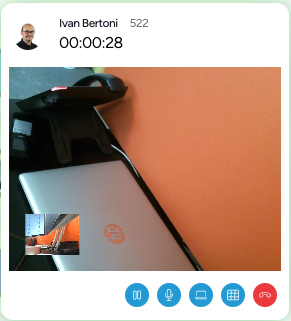
Una volta che la chiamata è stata effettuata e risposta, comparirà il timer che indica la durata della chiamata in corso (nell’esempio qua sopra 28 secondi).
Una chiamata in corso avrà un alone verde.
Vediamo più nel dettaglio quali azioni permettono di eseguire i pulsanti.
Screensharing (condividi schermo)
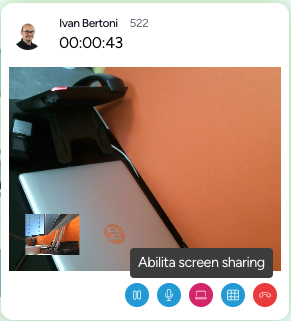
Per cominciare a condividere il proprio schermo, premere sul bottone “Abilita screen sharing”
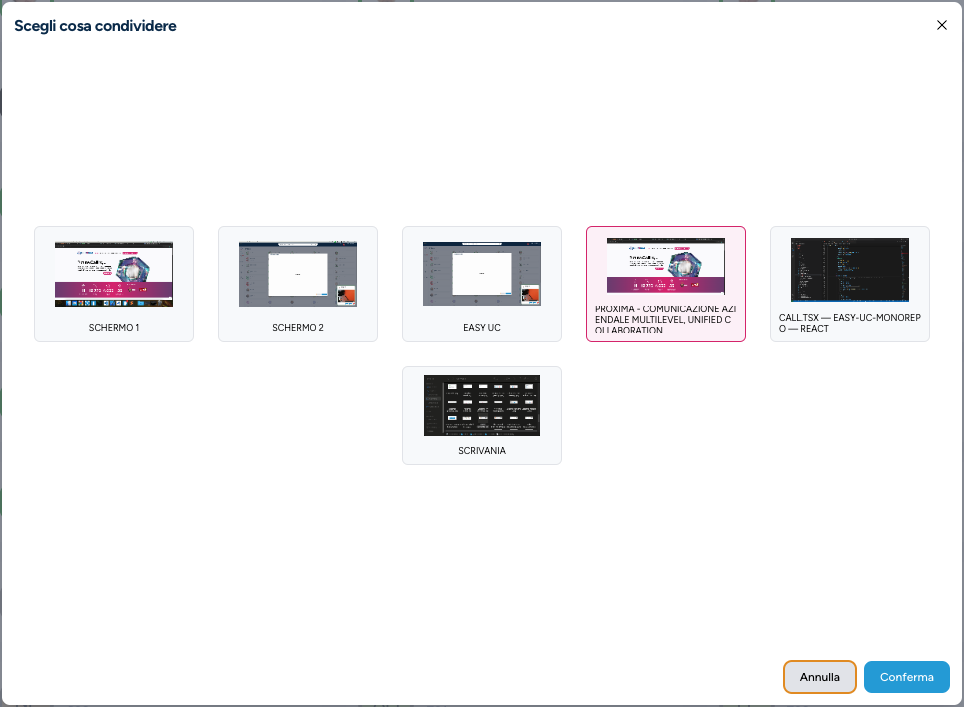
Verrà mostrata questa finestra per scegliere cosa condividere. Le opzioni sono lo schermo intero o una finestra specifica. Cliccare sull’opzione scelta e poi su “Conferma”.
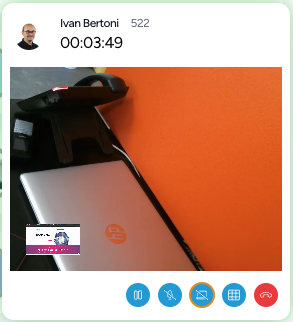
Una volta confermato possiamo vedere che l’interlocutore non visualizza più il video dalla nostra videocamera ma il nostro schermo.
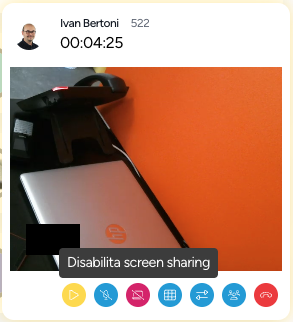
Per interrompere la condivisione e tornare al video della nostra videocamera, cliccare su “Disabilita screen sharing”.
Microfono
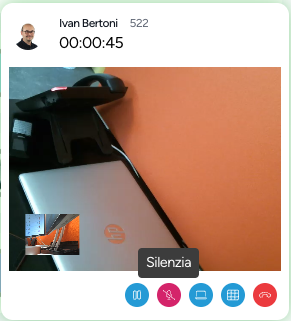
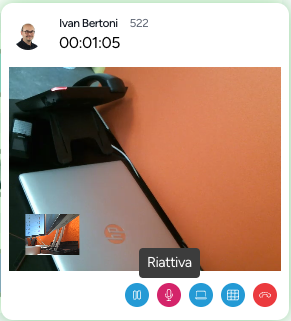
Il tasto del microfono può avere due icone diverse, con due testi diversi che compaiono portandoci il mouse sopra:
- Silenzia: disattiva il microfono.
- Riattiva: attiva il microfono
Attesa
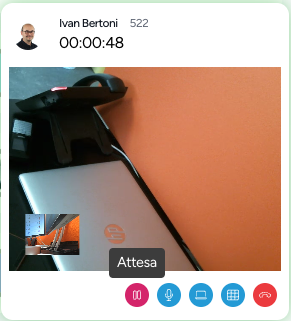
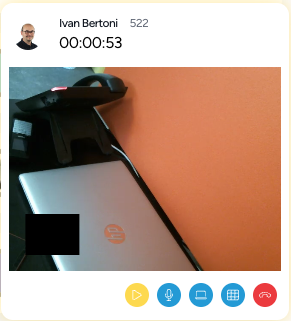
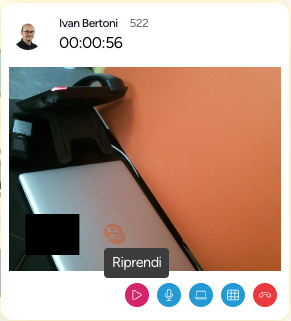
Il tasto Attesa/Riprendi mette la chiamata in pausa per l’interlocutore. L’interlocutore non sentirà più il nostro audio e non vedrà più il nostro video, ma sentirà solo una musica di attesa.
Una chiamata messa in pausa avrà un alone giallo invece che verde.
- Attesa, icona di “pausa” con due barre verticali: mette in attesa la chiamata
- Riprendi, icona di “play”: riprende la chiamata, facendola tornare attiva (alone verde)
Quando si riprende una chiamata, tutte le altre chiamate attive verranno messe in pausa.
Tastierino
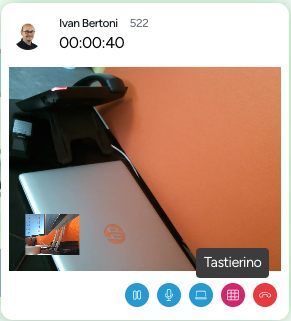
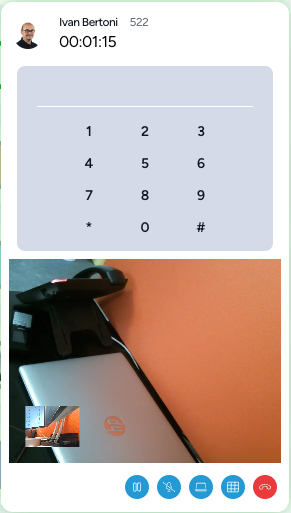
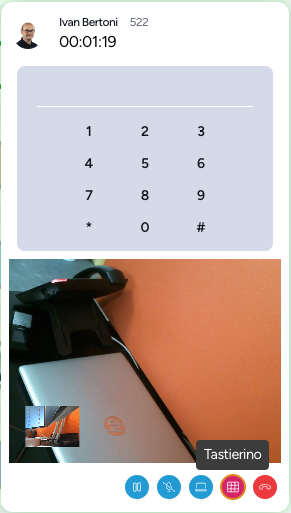
Il tastierino ha la funzione di permettere di inviare toni DTMF, come un tradizionale telefono sip da scrivania.
Per aprire o chiudere il tastierino, cliccare sul pulsante “Tastierino” con l’icona di una griglia rettangolare.
Una volta aperto il tastierino, sarà possibile inviare i DTMF cliccando sui tasti oppure digitando dalla propria tastiera.
Conferenza
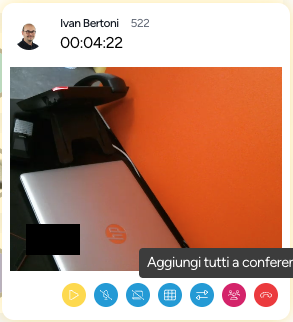
In caso di una o più chiamate presenti, comparirà il tasto “Aggiungi tutti a conferenza”. Una volta premuto tutte le chiamate presenti verranno raggruppate in una sola conferenza condivisa.
IMPORTANTE:
La conferenza sarà sempre e solo audio, a prescindere dalla presenza o meno di chiamate video.
Trasferimenti di chiamata
Trasferimento diretto
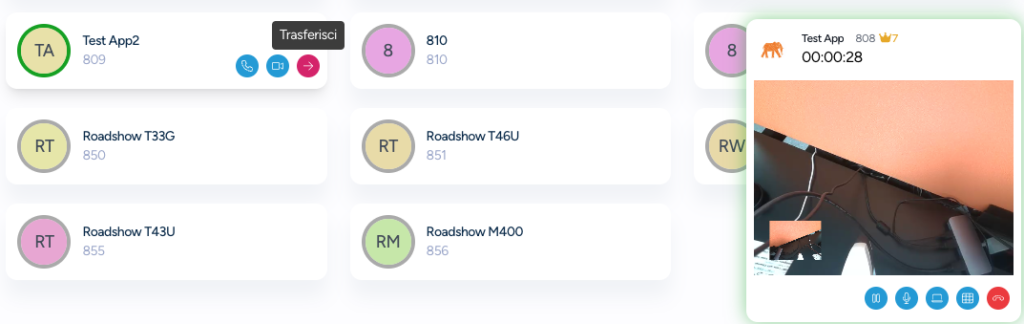
Se una chiamata è in corso, è possibile trasferirla ad un altro interno utilizzando il pulsante “Trasferisci”. Questo pulsante compare solo se c’è almeno una chiamata in corso.
Trasferimento con consultazione
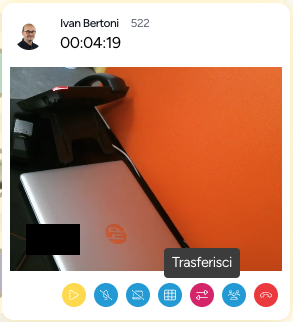
In caso di una o più chiamate presenti, comparirà il tasto “Trasferisci” sulle chiamate in attesa.
Premendolo, trasferiremo all’utente in attesa la chiamata correntemente attiva, se presente.
Intercetta
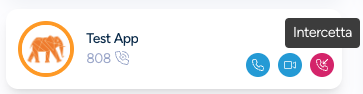
Se un’altro intero sta ricevendo una chiamata, comparirà sulla sua scheda il tasto “Intercetta”.
Premendo il tasto intercetta, trasferiamo la chiamata in arriva a quell’interno a noi stessi, rispondendo automaticamente.
IMPORTANTE:
La chiamata intercettata sarà sempre e solo audio, anche se il chiamante aveva inviato una chiamata video.
